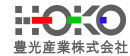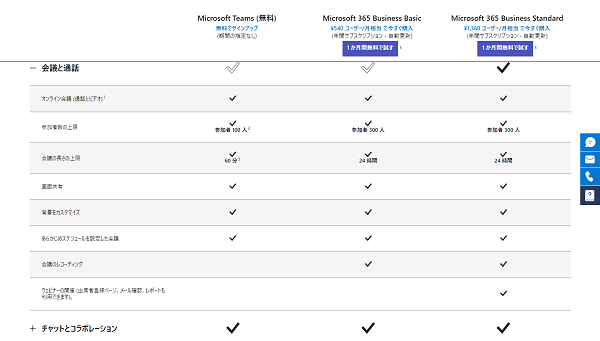オンライン会議などで使用される「MicrosoftTeams」が無料で利用できるので、登録~サインイン~利用~サインアウトまで、説明したいと思います。
MicrosoftTeamsについて
MicrosoftTeamsとは
対面での面会などが減り以前に比べて「オンライン会議」 を経験している方が多くなっているかと思います。よく使われるツールとしては「Zoom」などのWebサービスやiPhoneユーザー間では「FaceTime」などが有名です。ビジネス上では「 MicrosoftTeams」が使用されるようになり 「オンライン会議」 に 必須となる大手企業、官公庁が多くなっています。
「 Teams」 = 「オンライン会議」 との認識を持たれている方も多いかとは思いますが、実際はビジネスチャット機能やデータ共有機能などを備えた「コラボレーションツール」的な位置づけのサービスです。同じ Microsoft のサービスの中に「SharePoint」というサービスがあり、こちらも 「コラボレーションツール」 という位置づけのサービスですが、データーベースの共有ができ、各部署・各チーム向けのポータルサイトも作成できる点では少し趣のことなるサービスかもしれません。
TeamsはZoomより安全?

「 Teams」 が注目されるようになったのは「Zoom」のセキュリティおけるいくつかの脆弱性や問題が指摘されるようになってからではないかと思います。中でも「エンドツーエンド暗号化がなれていないこと」と「第三者に対するユーザーデーターの提供がされていたこと」で多くのユーザーから敬遠されるようになりました。
「 Teams」 を「オンライン会議」として利用するのが 「Zoom」 よりセキュリティ上「安全」というイメージが持たれるようになりましたが、実状は必ずしもそうとは言いきれないようです。そもそも上記の 「エンドツーエンド暗号化 」は1対1の通信上で設定されているもので、 「オンライン会議」などで利用する ミーティング機能においては 「 Teams」 でも実装されていません。 これは多くのユーザーが一度に参加可能なミーティングに対して上記設定を行うことはパフォーマンスの負担が重くなるのが主な理由です。その上では 「 Teams」 と「Zoom」とでは ミーティング機能 においてほぼ同じようなセキュリティ機能であると思います。
「第三者に対するユーザーデーターの提供」という点では 実際どのように ユーザーデーターを提供サービス会社が利用しているかは不明なため、利用者側が厳格にデーターを保護してくれていると信じるしかないといった状況で両者は大差がないと思います。IPが不明でrootでログインできないサービスはユーザーデータの取り扱いに十分に気を付ける必要があると思います。
現在の「 Teams」 の人気の最大の理由は、 多くの企業や官公庁 がそれを選択したことでプラットフォームとしての役割が増したことで選ばざるを得ないという状況が続いているのが実状なのでしょう。何はともあれ「長いものに巻かれ」ていることが、皆が利用しているから安心なのではという安全神話としての心理が働いているのかもしれません。
但し、今回紹介する「Teams」の利用方法は極力個人情報に該当するものは入力せずに利用可能です。また無料で活用できるので本格的に社員間もしくは得意先とのコミュニケーションツールとして検討してるユーザーにとっても、当面事前のテスト環境としても活用できると思います。
有料版と無料版との違い
実際に利用する上で有料版と無料版がありますが、有料版ではOffice365が必要となり、この記事がかかれている2021年9月現在では Microsoft 365 Business Basic¥540 ユーザー/月相当 から利用可能となっています。またOffceアプリなどの同梱で¥1,360 ユーザー/月相当が必要となっています。
無料版においては 60分までの会議の長さの上限*、参加者数の上限100人まで、会議のレコーディング機能が使用できないなどの制限がありますが、それ以外は有料版と同等のミーティング機能が使用できます。
*2021年9月現在、新型コロナウイルス感染症 (COVID-19) 流行中のお客様サポートとして、当面はこの上限を 30 時間に延長されています。
無料版を使用するに当たっての注意点と事前準備
顧客との短時間のミーティングや社内用 ミーティング などであれば、無料版を利用したいと思うところです。無料版の利用を検討しておられる方は
- 現在、Microsoftアカウントを所持しているか?
- office365を利用しているか?
を事前に把握しておくことをお勧めします。
Microsoftアカウントを事前に所持していれば新たにアカウントを登録する必要はありませんが、現在Office365利用者でも「Teams」が入っていないアカウントで使用したいと思っていても利用できないケースがありますので新たに新規にアカウントを登録する必要があります。
また、 Microsoft アカウントに登録する上でメールアドレスが必要となります。特にドメインに制限はないですが、すでに一つ以上でも登録されている独自ドメインでは登録ができないので、その場合はGmailやご自身が利用しているプライベートのメールなどを利用するか、今回の記事で紹介する新たにアドレスを作成する方法で登録することも可能です。また携帯電話などでSMSなどの受信が必要ですのでこちらも手元に準備しておいてください。
よって以下の説明では
- すでに独自ドメインでMicrosoft アカウントを登録しているユーザー
- Office365利用者のうちMicrosoft 365 Appsなどの「Teams」が使用できないユーザー
のアカウントユーザーは利用できませんので、今回の記事のとおり新たにアカウントを取る必要があります。
Micorosoftアカウントの登録
そっそくMicorosoftアカウントに登録してみましょう。また今回紹介する方法は新たにメールアドレスを登録する方法で進めていきます。
まずhttps://account.microsoft.com/へブラウザでアクセスします。
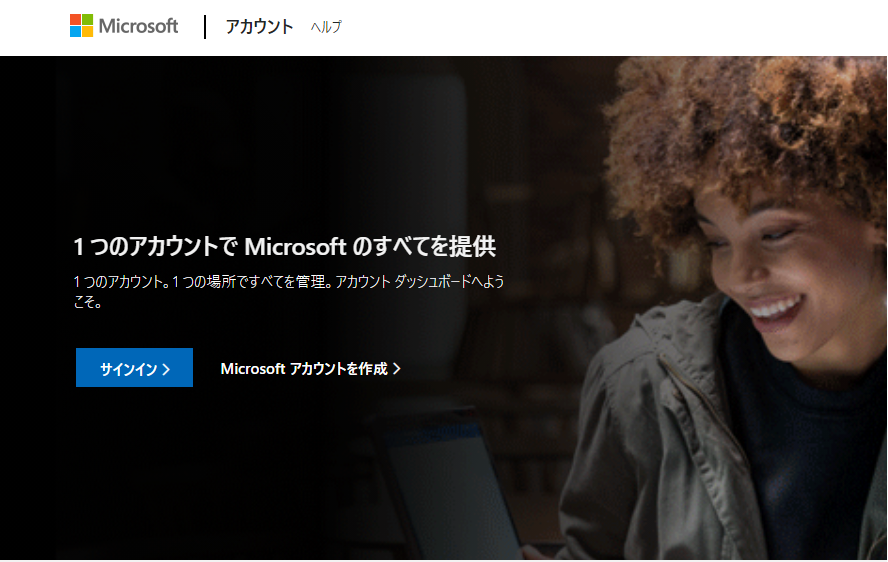
「Microsoft アカウントを作成」をクリックします。
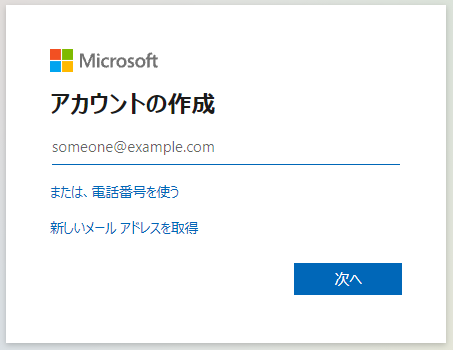
「新しいメール アドレスを取得」をクリックします。
メールアドレスの作成
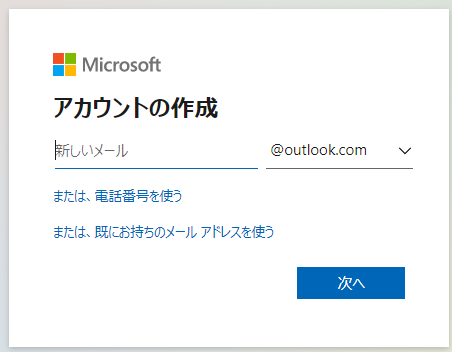
「(新しいメール)」へ任意のユーザー名を入力してください。」例:xxx.user、taro.tanaka 、etc
@以下は「outlook.jp、 outlook.com、hotmail.com」のいずれかお好きなものを選んでください。
「次へ」をクリックします。
パスワードの設定
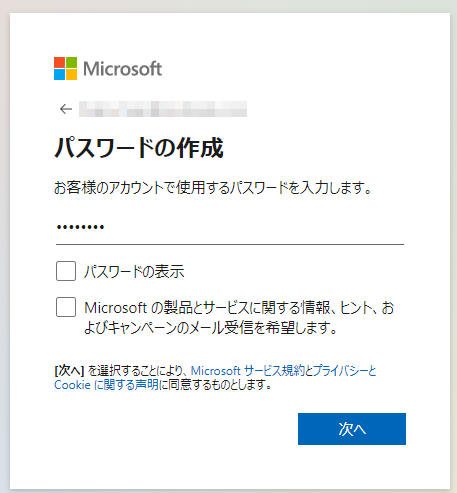
パスワードを設定してください。
半角英小、半角英大、数字を含む8文字以上で作成してください。
「次へ」をクリックします。
ロボットでないことを証明
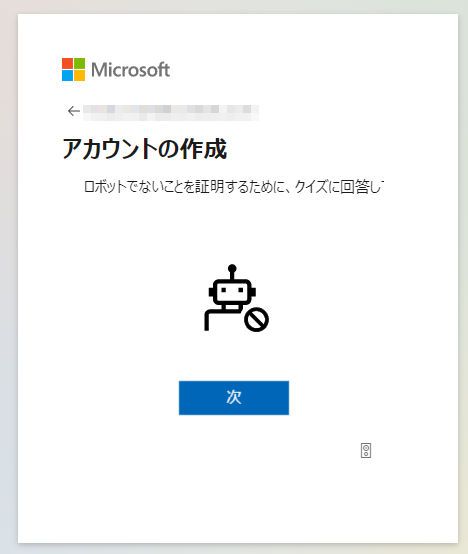
「ロボット」でないことを証明するために簡単なテストを行います。
「次へ」をクリックします。

テストが完了したら、「完了」を押します。
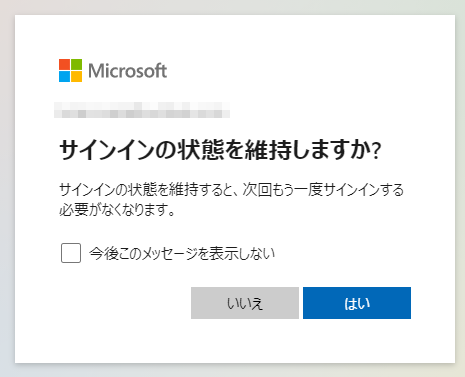
サインイン継続を確認されます。今回は「いいえ」を選択します。
登録完了

上のような画面が出たら登録完了です。
右上のアカウントマーク(人のようなイラスト)をクリックして一旦「サインアウト」します。
「Teams」 のセットアップとサインイン
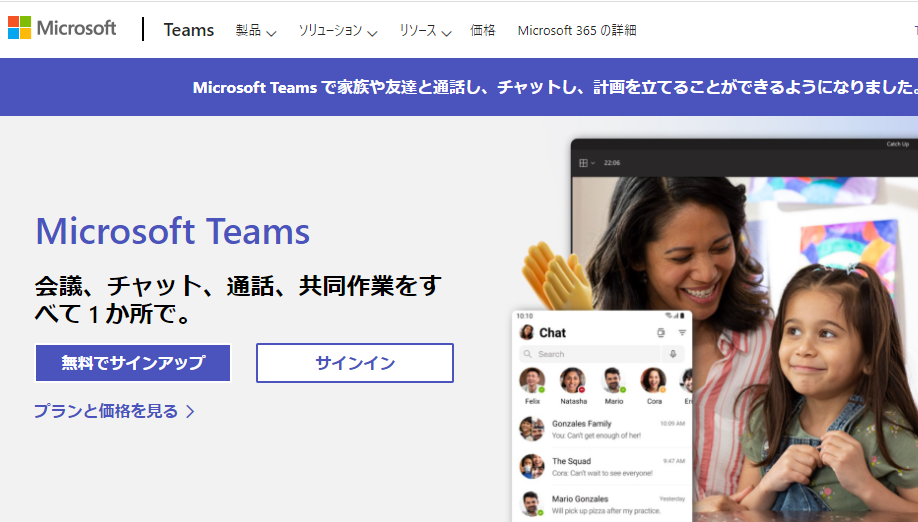
次に「Teams」に移動してセットアップを始めます。
https://www.microsoft.com/ja-jp/microsoft-teams/group-chat-software
まず「無料でサインアップ」をクリックします。
アカウント入力
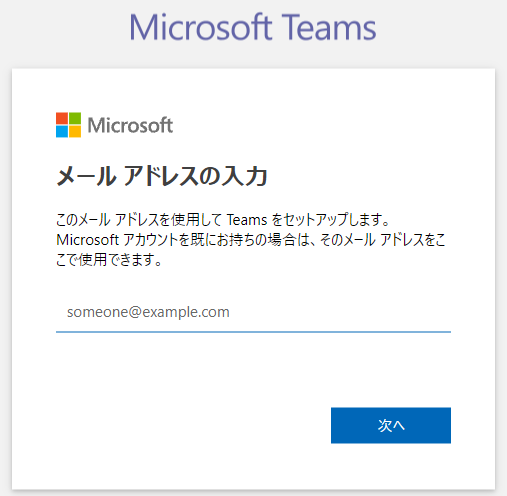
先程登録したMicrosoftアカウント(例:xxx@outlook.com etc)を入力します。
用途の選択
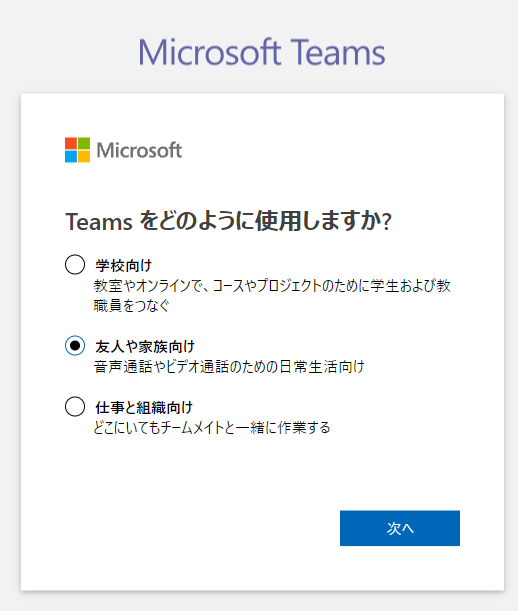
使用用途を入力します。今回は「友人や家族向け」を選択します。
サインイン
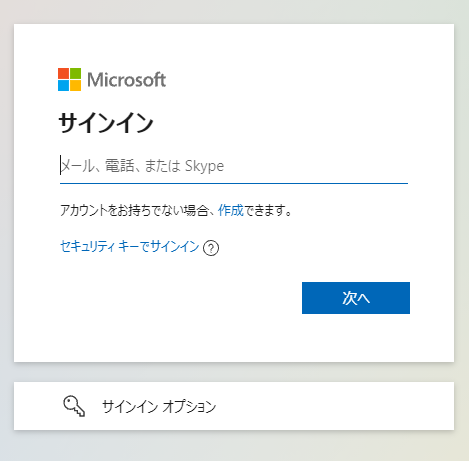
登録したMicrosoftアカウントを再度入力します。
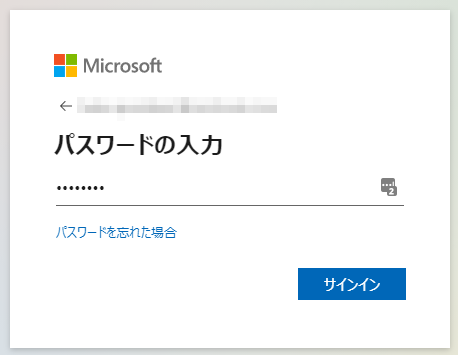
Microsoftアカウント で設定したパスワードを入力します。
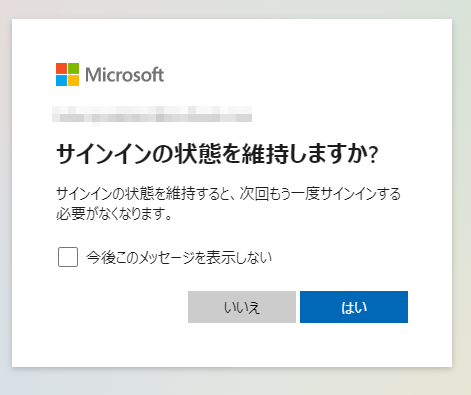
サインイン継続を確認されます。今回は「いいえ」を選択します。
コードの確認

携帯番号を入力し、「次へ」を入力します。
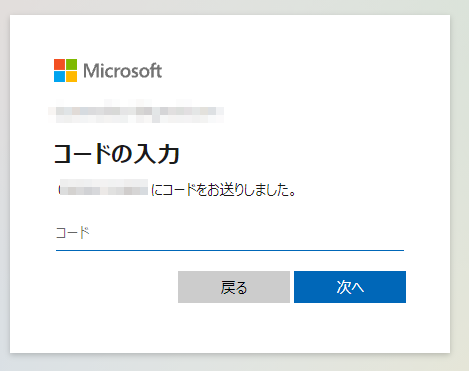
SMSから受信したコードを入力し、「次へ」をクリックします。
生年月日の入力
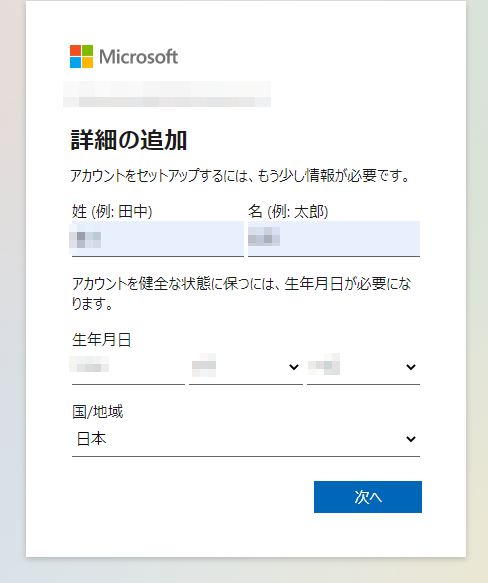
「Teams」に表示名を入力します。任意に「名」「姓」を入力してください。生年月日を入力し、「次へ」をクリックします。
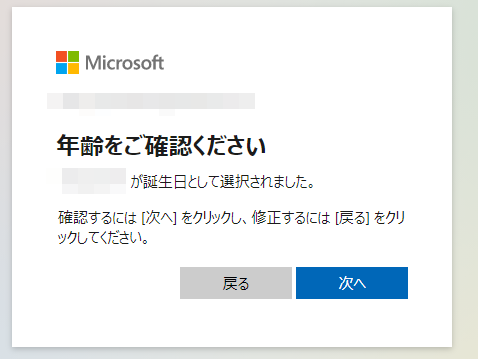
「次へ」をクリックします。
サインイン
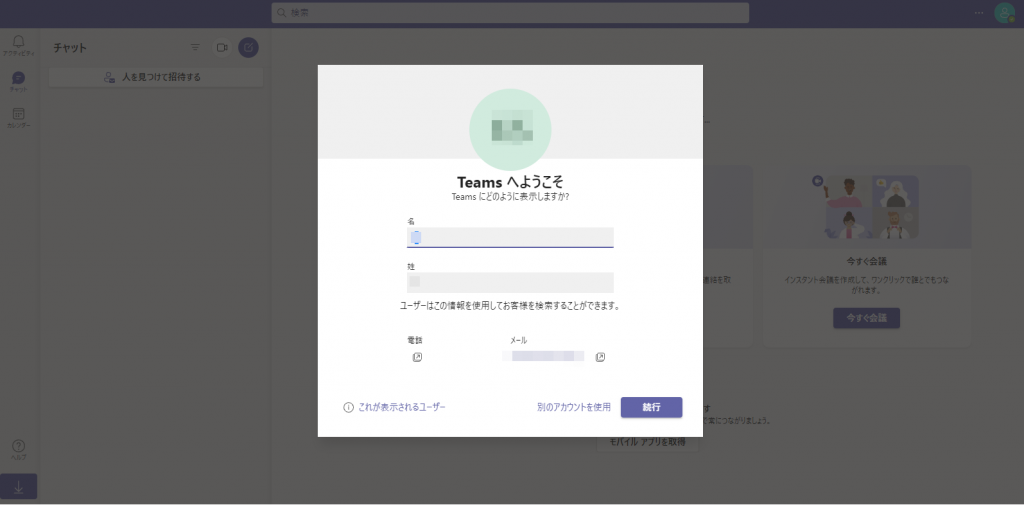
「Teams」に表示名を確認して「続行」をクリックしたら完了です。
ミーティングの利用
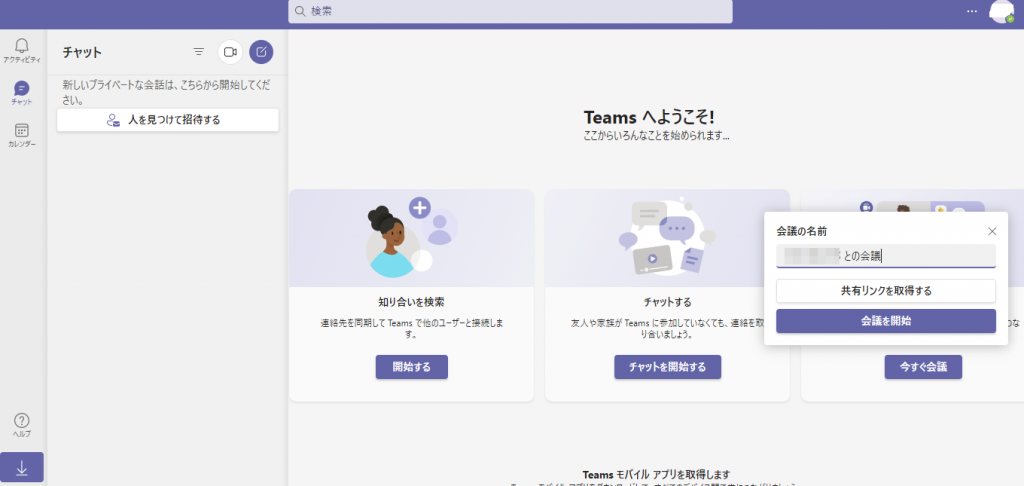
ミーティングを開始するには右側にある「今すぐ会議」をクリックします。
「会議の名前」というポップアップが表示されたら「(表示名)との会議」の部分を任意の会議名を入力し直します。
さらに「共有リンクを取得」をクリックします。
共有リンクの案内
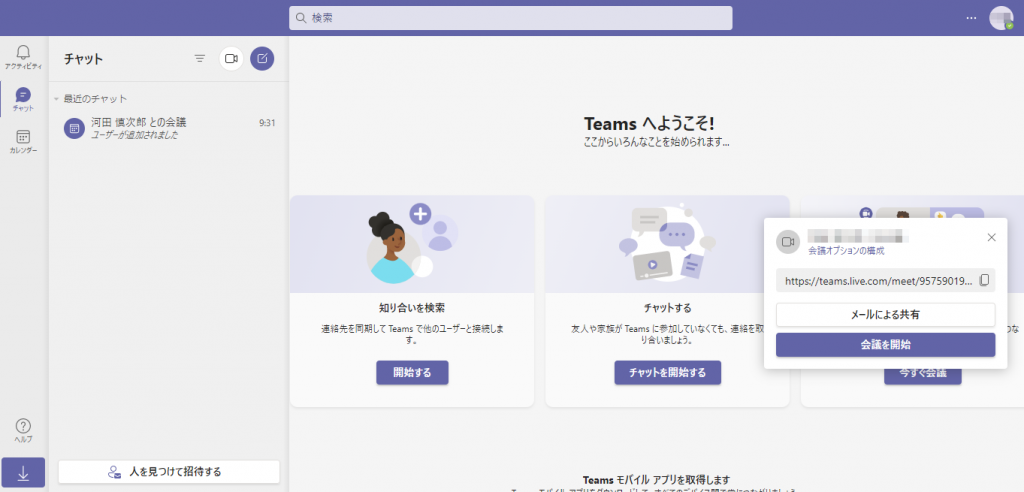
「メールによる共有」をクリックします。
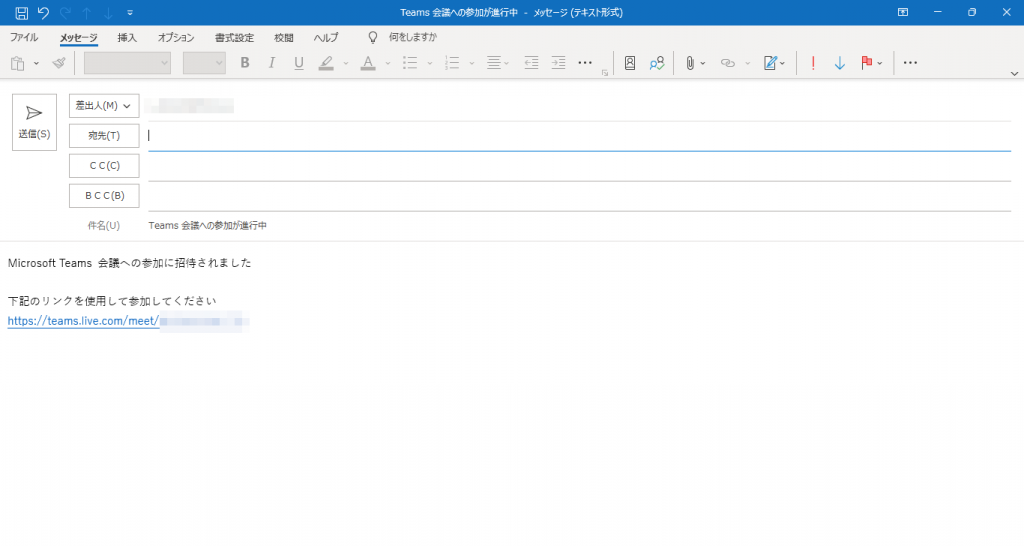
共有リンクが貼った形のメールが作成されるので、参加ゲストへ送付します。
ゲストの手続
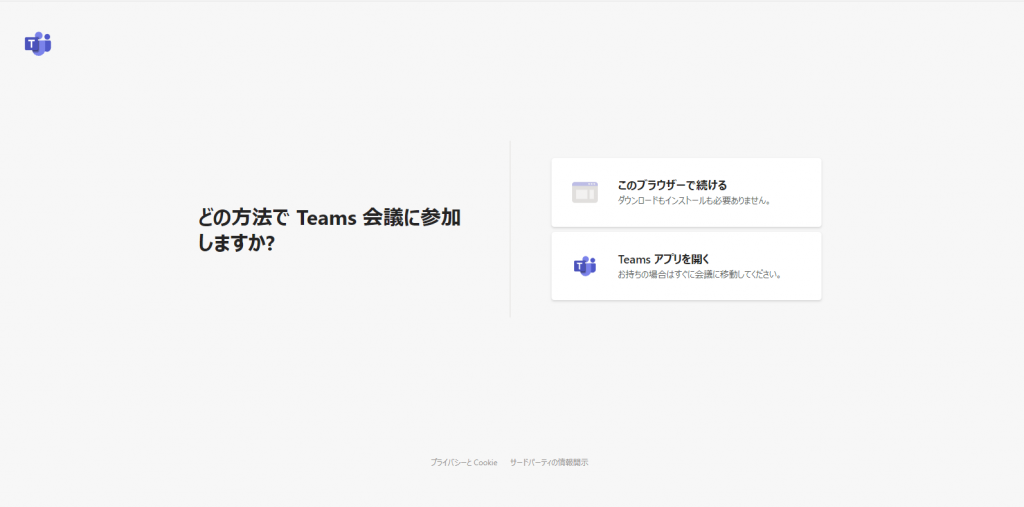
ゲスト側は受け取ったメールの共有リンクをクリックすると、上記画面が表示されます。
ブラウザ版とアプリ版のどちらかを選択します。今回は上部ブラウザ版を選択します。
会議の参加
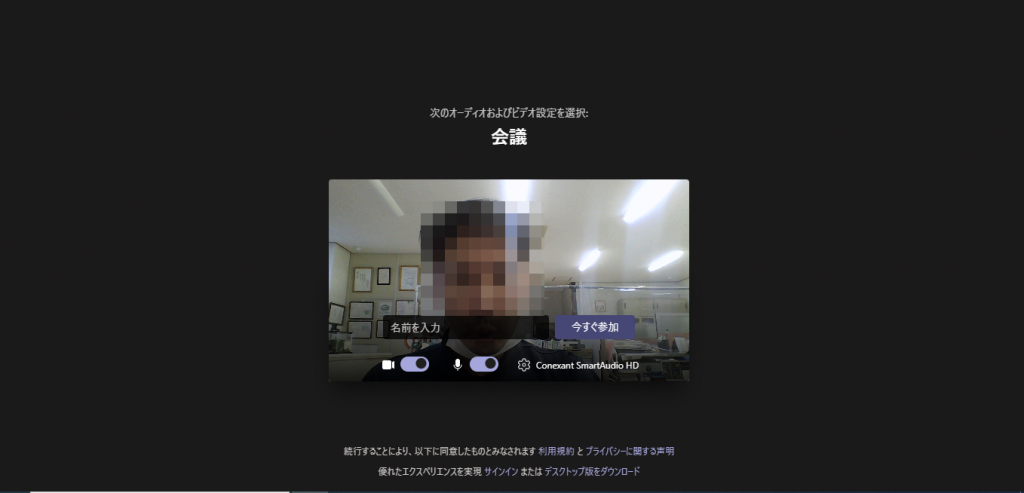
画面が変わると「名前を入力」の部分にゲスト表示名を入力できるようになります。
会議に参加をする場合は「今すぐ参加」をクリックします。

待機状態なり、主催者の参加許可が出るまで待機します。
会議の開始
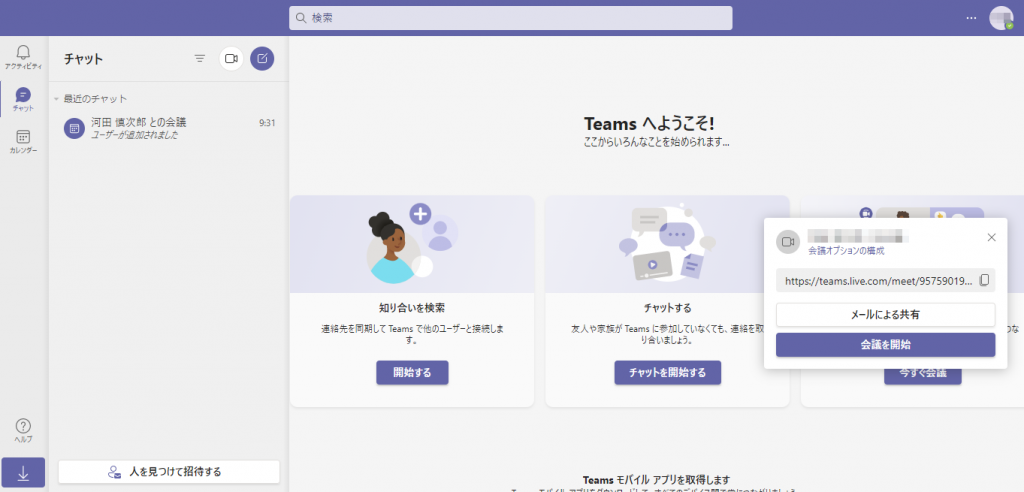
主催者側で「会議を開始」をクリックします。
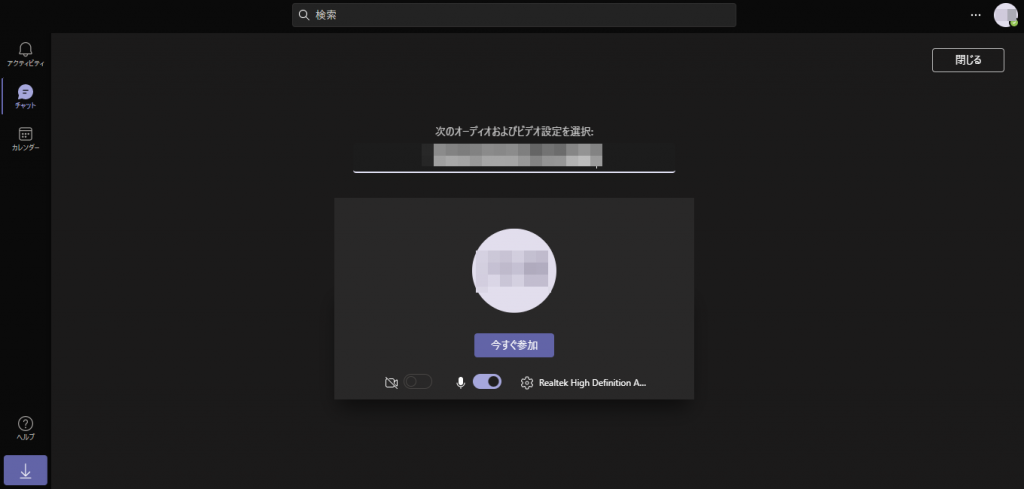
「今すぐ参加」をクリックします。
参加の許可
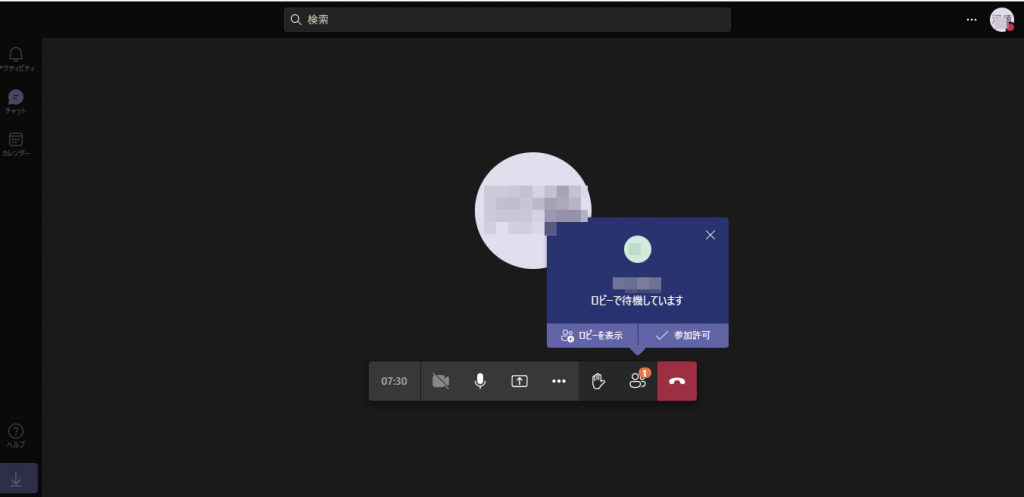
待機しているゲストの一覧を見る場合は「ロビーを表示」をクリックします。
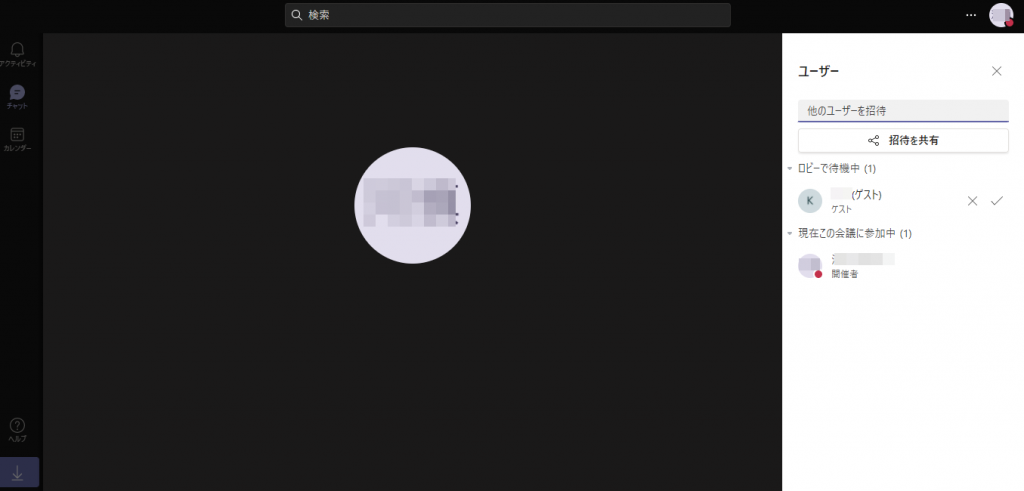
参加許可をするには、各ゲスト項目の右端の「チェックマーク」をクリックし、参加の許可を実行します。
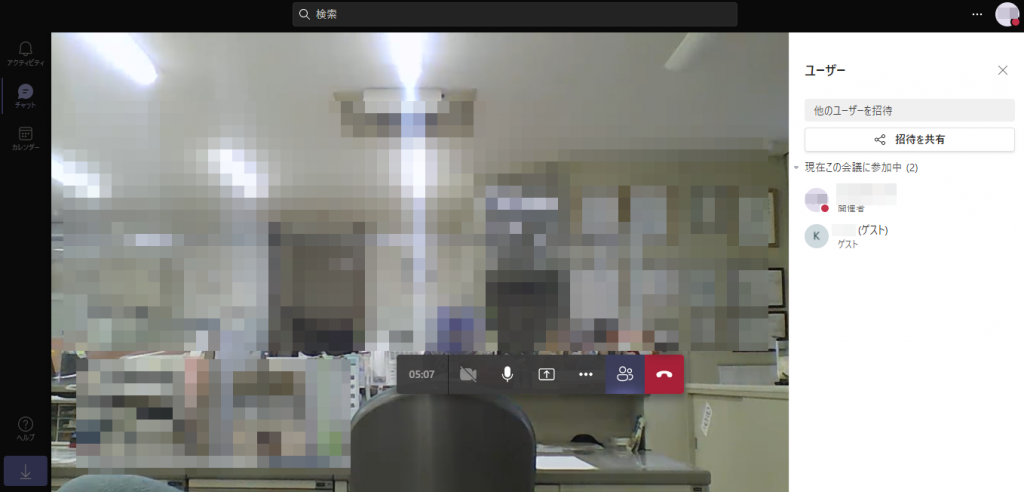
オンラインで会議可能となります。
会議を終了する場合は、赤い「電話マーク」を押して会議を終了します。
サインアウト
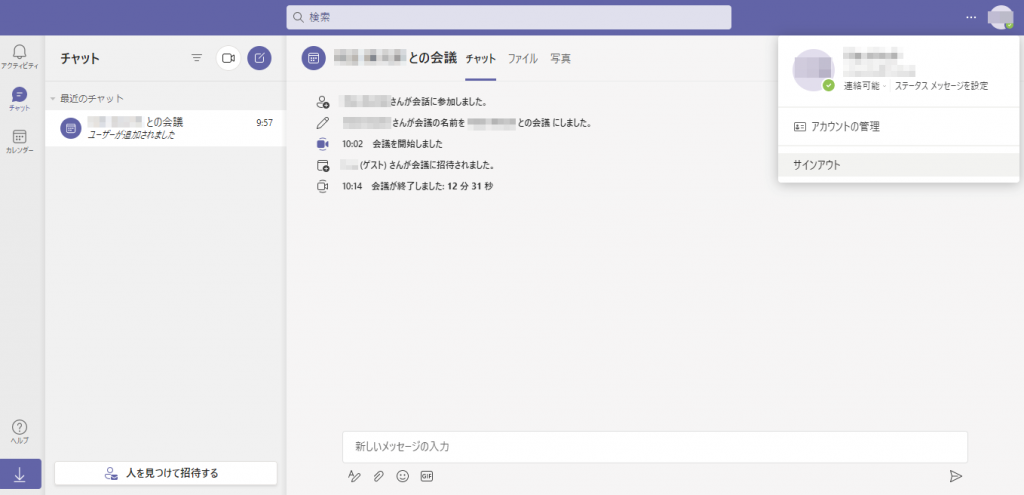
会議が終わったら、右上のアカウントマークをクリックし、「サインアウト」をクリックします。
ポイントと注意点
登録方法は時に説明したときと同じような画面にならない場合がありますが、基本的に入力項目は同じです。是非チャレンジしてみてください。
Microsoft アカウント について
「Microsoft アカウント」は現在持っている状況によって、「Teams」のセットアップ方法が変わってくるので注意が必要です。すでにアカウントを取得している場合や同じ社内ですでに独自ドメインで登録している場合などは、利用できないので、上記のようにアドレスを新たに取得するほうが簡単に セットアップ できます。
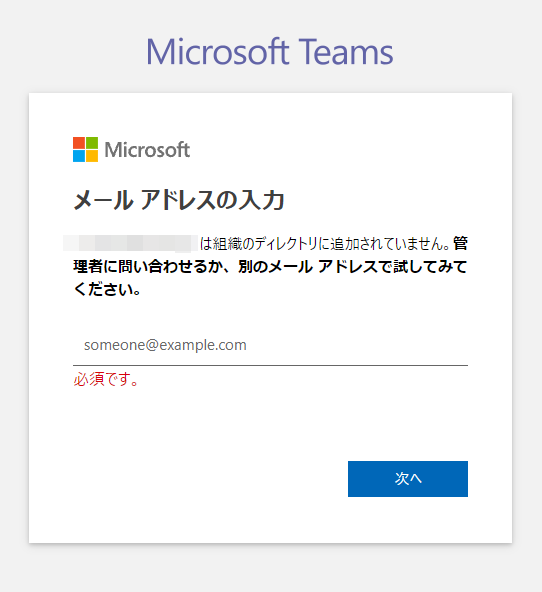
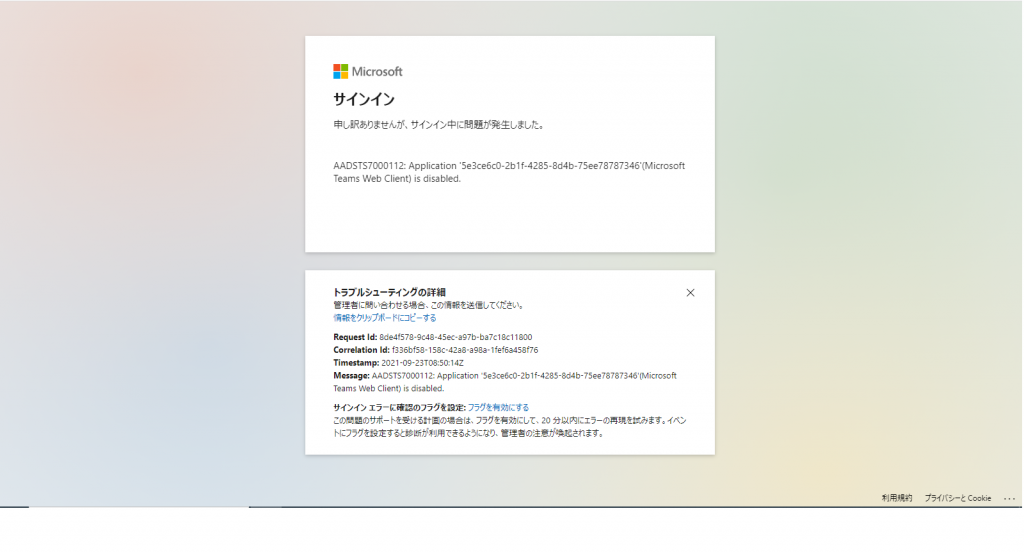
作成した 「Microsoft アカウント」 はOutLookなどでメールを利用できますので、メールアカウントを作成したほうが「パスワード」を忘れた際に、メールの再設定に役立つ場合があります。
それぞれの状況にあわせて適宜設定してください。
サインインの方法
サインアウト後に再度利用する場合は
https://www.microsoft.com/ja-jp/microsoft-teams/group-chat-software
をクリックし、「サインイン」をクリックし、アカウントとパスワードを入力してください。
会議の開始方法
会議を開始する方法は予定表などからでも実行可能です。上記のような方法以外にもいくつか会議を開始する方法がありますので、ご自分で利用しながら慣れていくことが活用方法の幅を広げる早道かと思います。
最後に
今回は無料版ですので機能がいくつか制限されています。もしフル機能を使いたいということであれば、該当のOffice365に契約することをおすすめします。