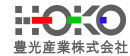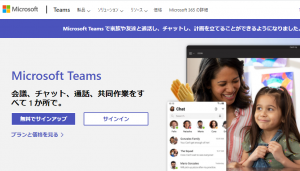前回の(超!!大容量データ保存は「デュプリケーター」)の中で「Logitec ディスクフォーマッタ」をご紹介しました。実際のフォーマット方法について説明したいと思います。
フォーマット
まずは事前の準備としてデュプリケーターにHDDを差し込み、PCに認識させてください。そこで 「Logitec ディスクフォーマッタ」 を立ち上げます。
*ディスクの状態によって表示画面が異なるようです。それぞれのHDDによって適宜ご対応ください。
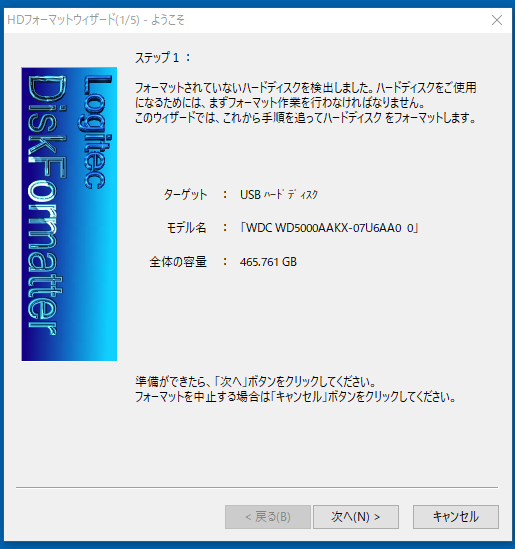
すると画面が立ち上がります。ターゲット、モデル名、全体の容量など、実際の差し込んだデバィスで間違いないか確認をします。「次へ」をクリックします。
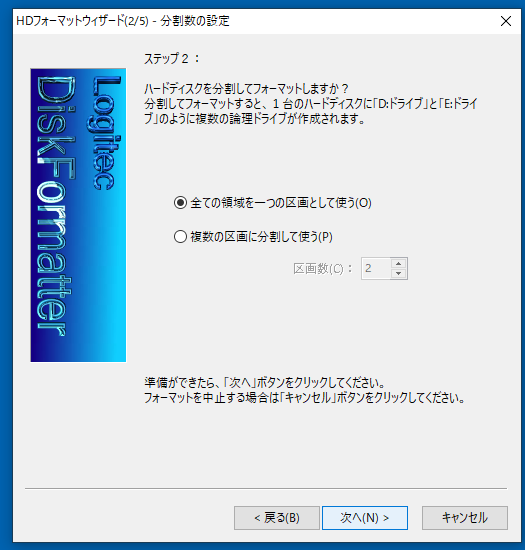
パーテーションなどの設定を聞かれますが、そのまま「全ての領域一つの区画として使う」を選択し、「次へ」をクリックします。
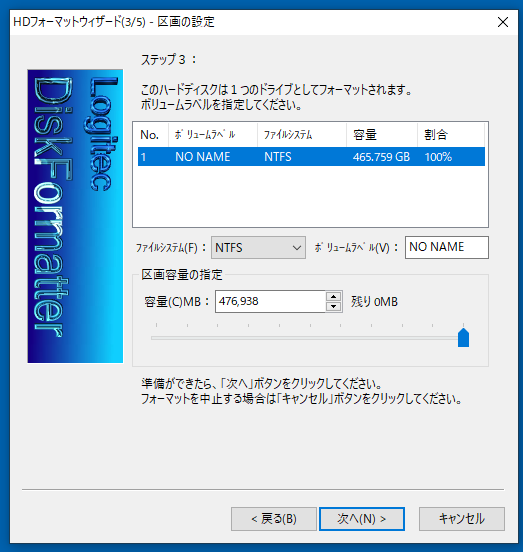
ファイルシステムもいくつか選択できますが、そのまま「NTFS」(Mac にも対応したい場合FAT16/32にします。)にします。「ボリュームラベル」は「NO NAME」となっているので、適当に「ボリューム」や「バックアップ」などに変更しておきます。「次へ」をクリックします。
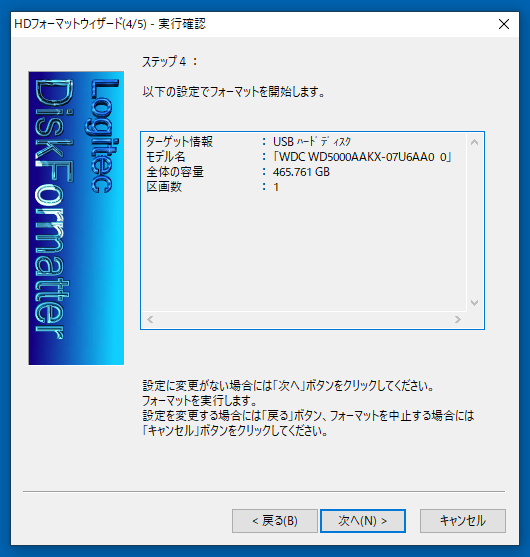
確認画面になり、「次へ」をクリックします。
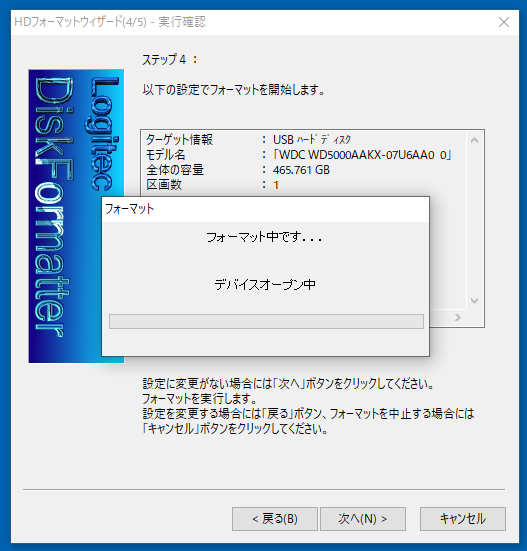
「フォーマット中です・・・」と表示されます。
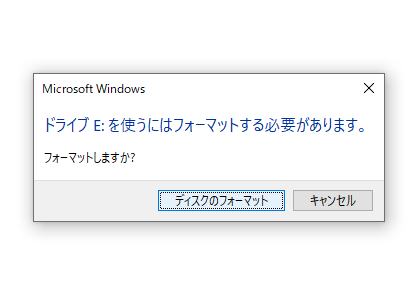
「ディスクのフォーマット」をクリックします。
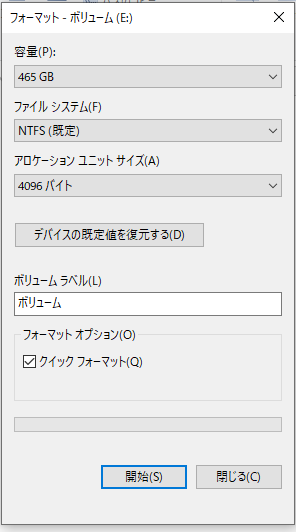
「開始」をクリックします。
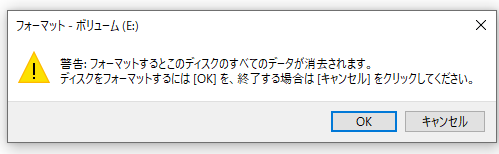
「OK」とクリックします。
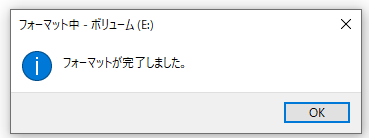
「OK」をクリックします。
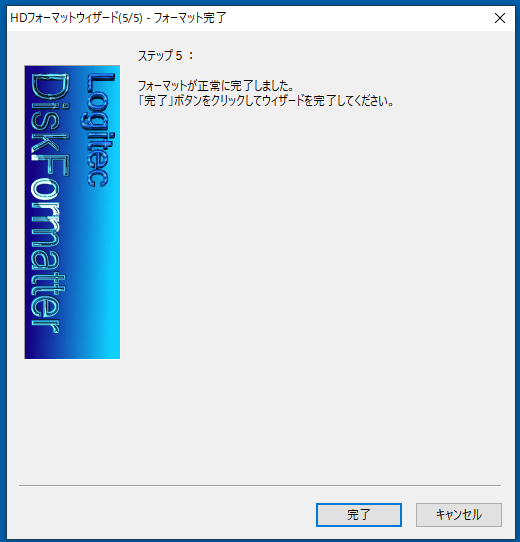
「完了」をクリックして終了です。
バックアップ
続けてバックアップの設定をします。こちらも (超!!大容量データ保存は「デュプリケーター」)の中で紹介しました。「BunBackup」を使用してバックアップを設定したいと思います。
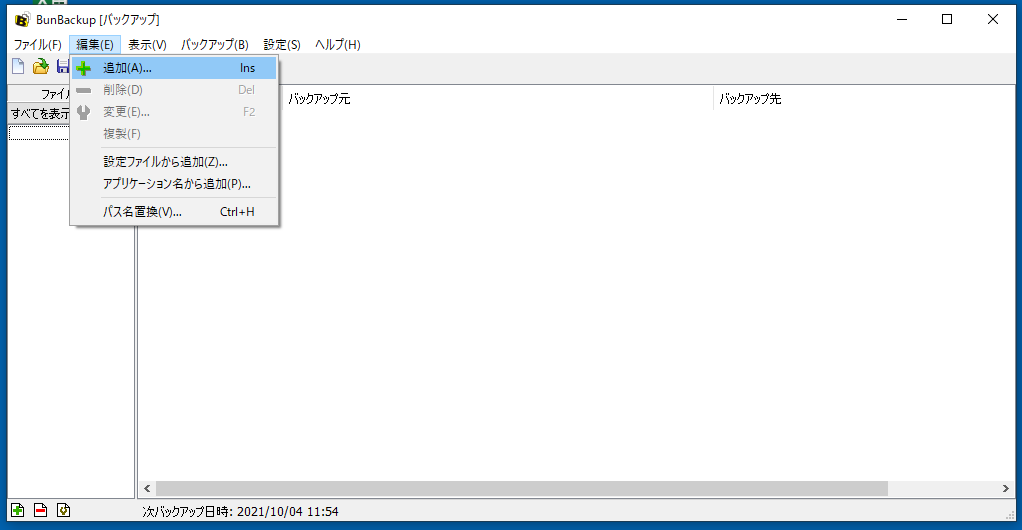
起動したら、バックアップ内容を設定するために「編集」→「追加」をクリックします。
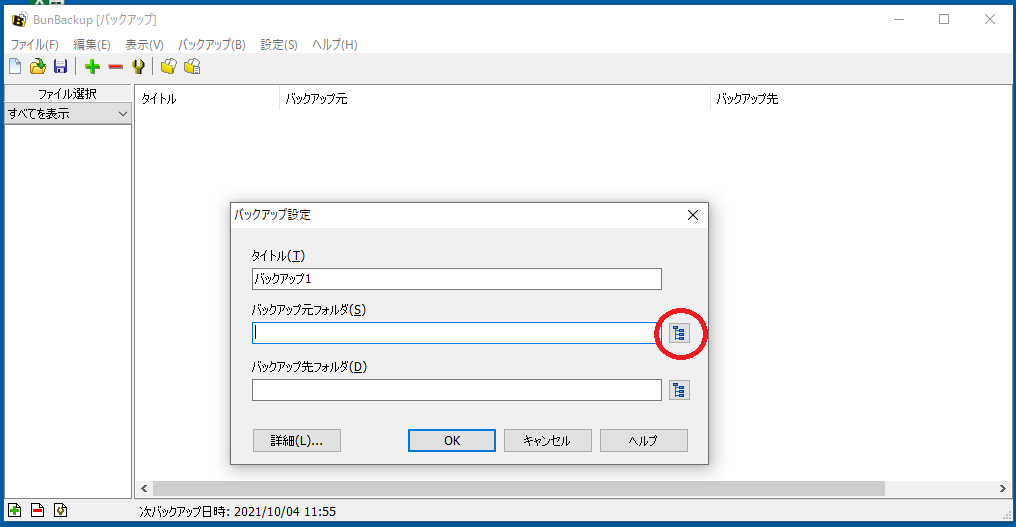
「タイトル」を変更します。(そのままでもOK)。バックアップ元フォルダー を設定するために、右のフォルダーマークをクリックします。
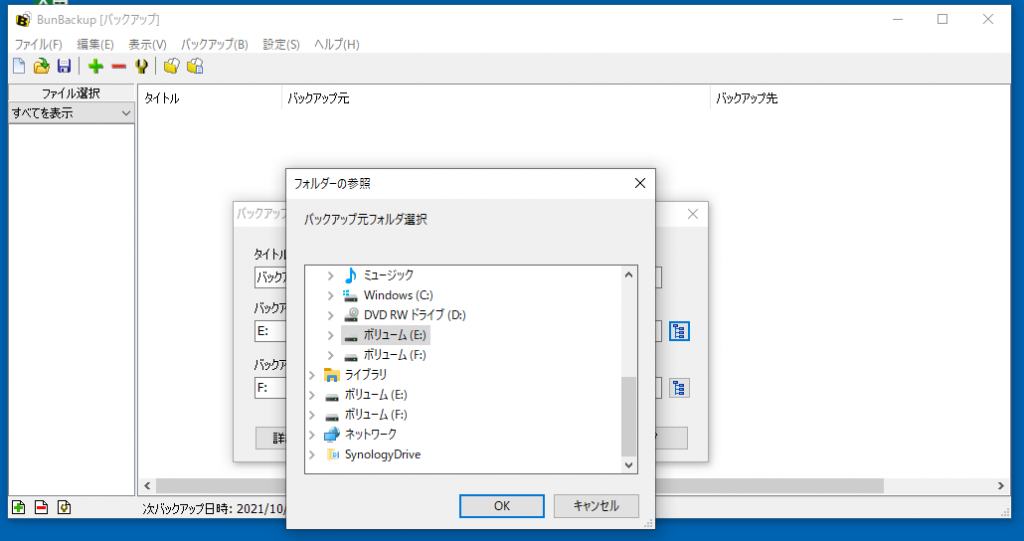
バックアップ元のドライブを選択します。
「バックアップ先フォルダー」も同様の要領で設定します。
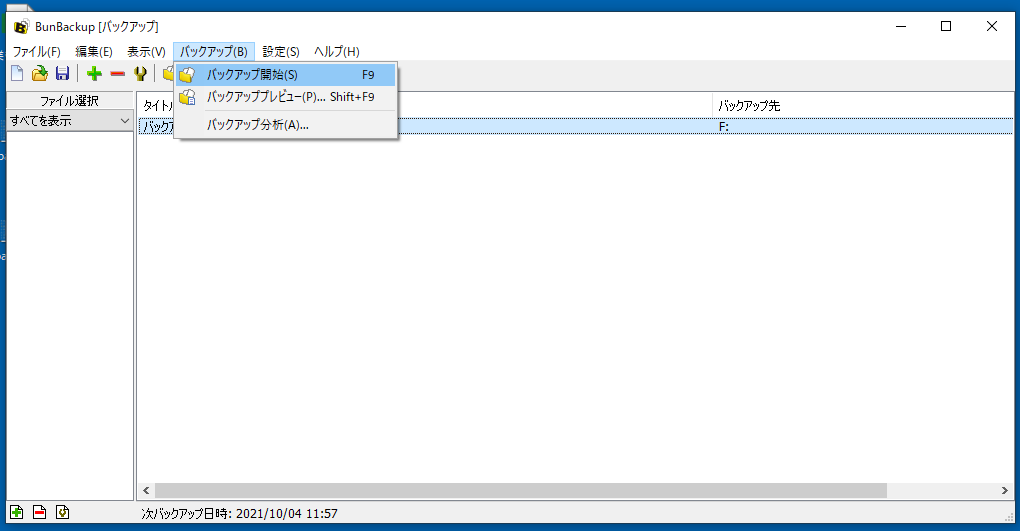
バックアップを開始するには「バックアップ」→「バックアップ開始」をクリックします。
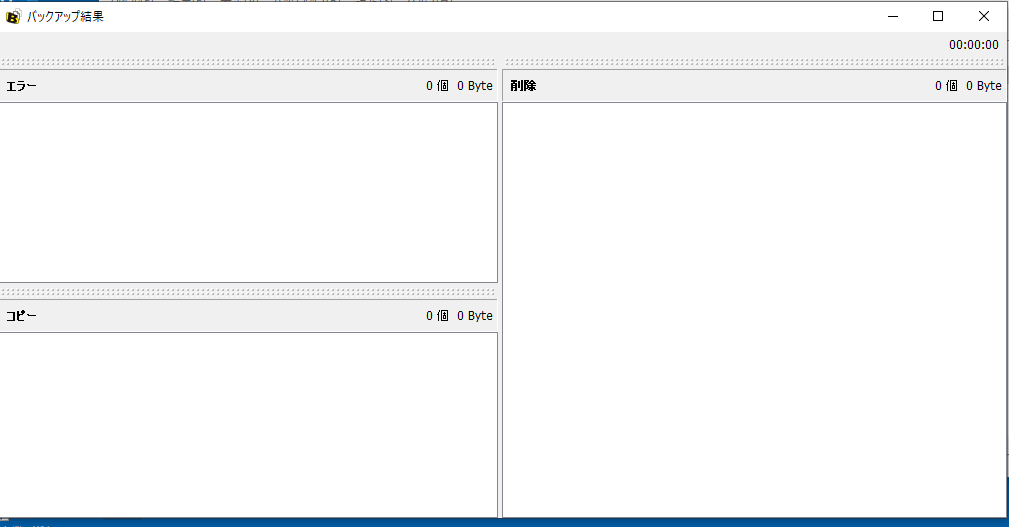
「バックアップ結果」がポップアップ表示がでたら完了です。
自動バックアップ設定
毎回、同じ設定をするのが面倒な場合は自動でバックアップを設定できます。
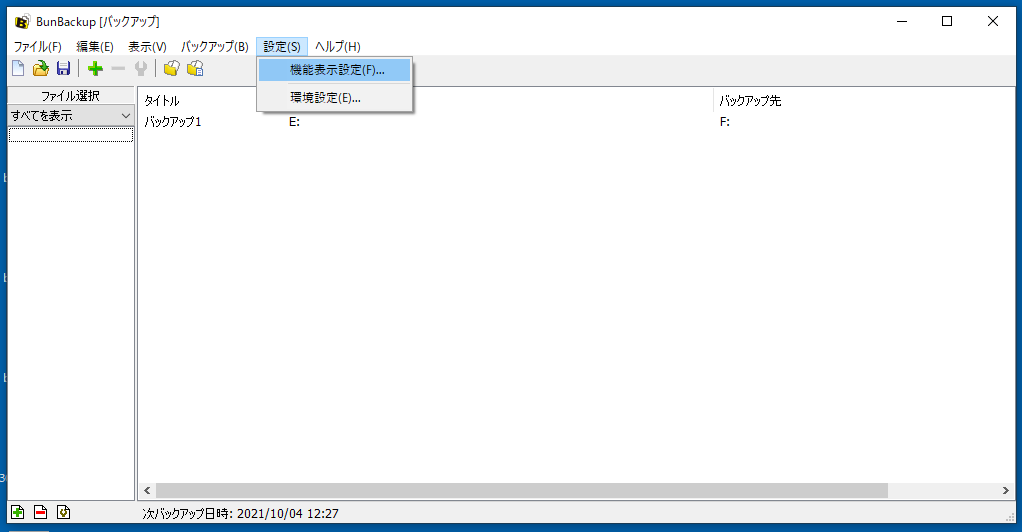
「設定」→「環境表示設定」をクリックします。
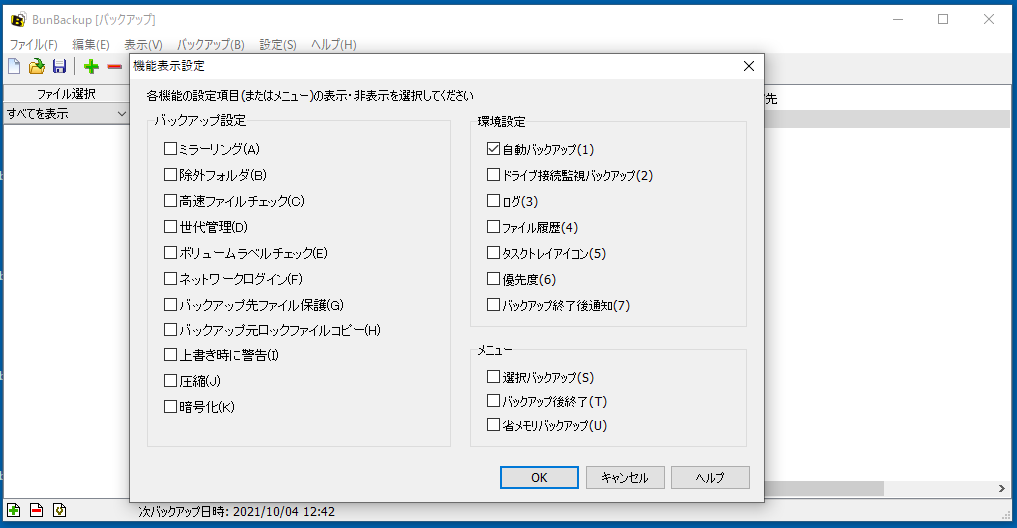
「環境設定」の「自動バックアップ」にチェックをします。
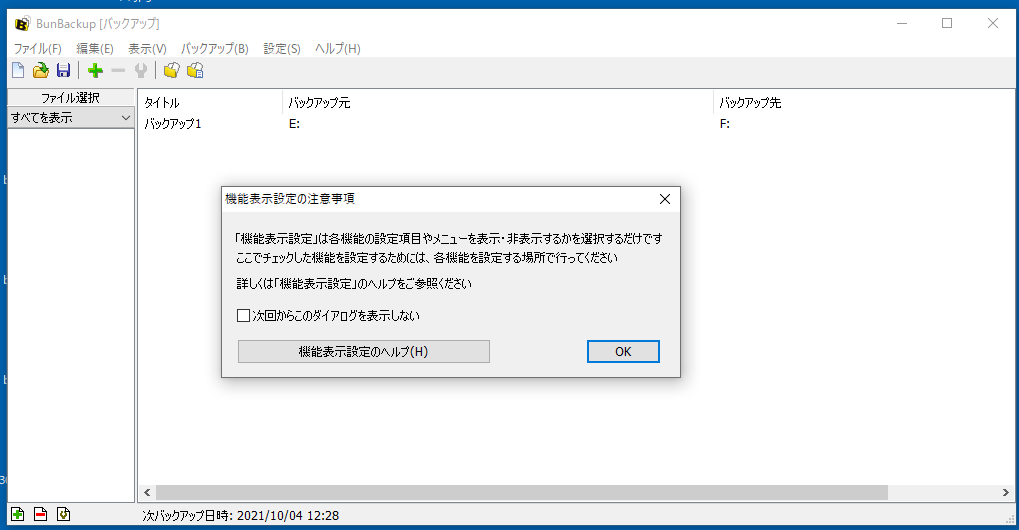
「OK」をクリックします。
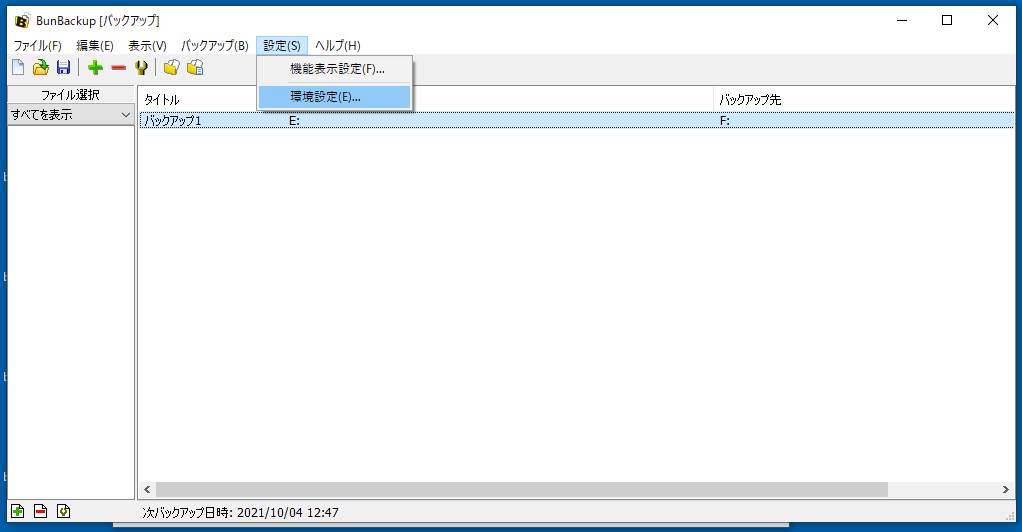
「設定」→「環境設定」をクリックします。
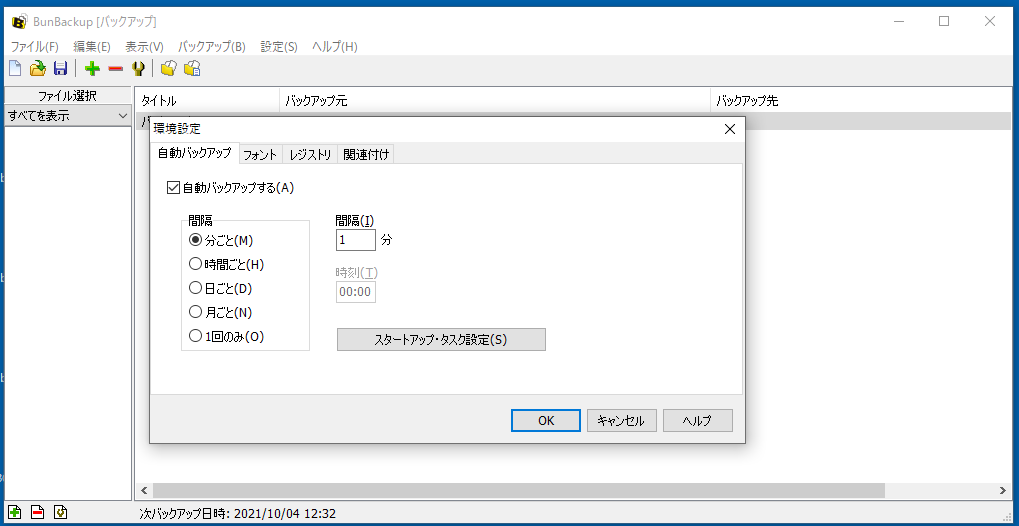
お好きなバックアップの間隔を設定して「OK」をクリックします。
ミラーリング設定
バックアップ元で削除したファイルもバックアップ先でも削除したい場合はミラーリング設定をします。(バックアップ元先両方削除されますので、ご注意ください。)
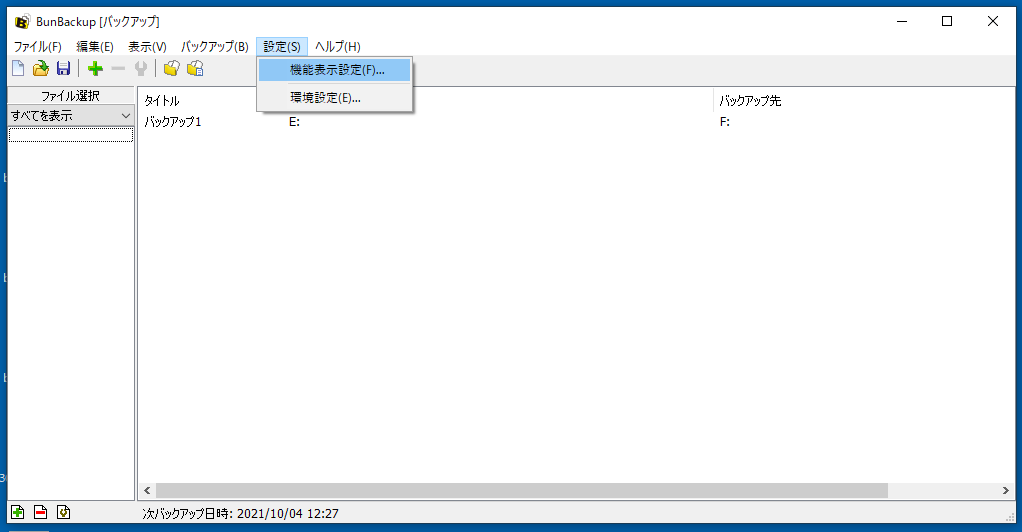
「設定」→「環境設定」をクリックします。
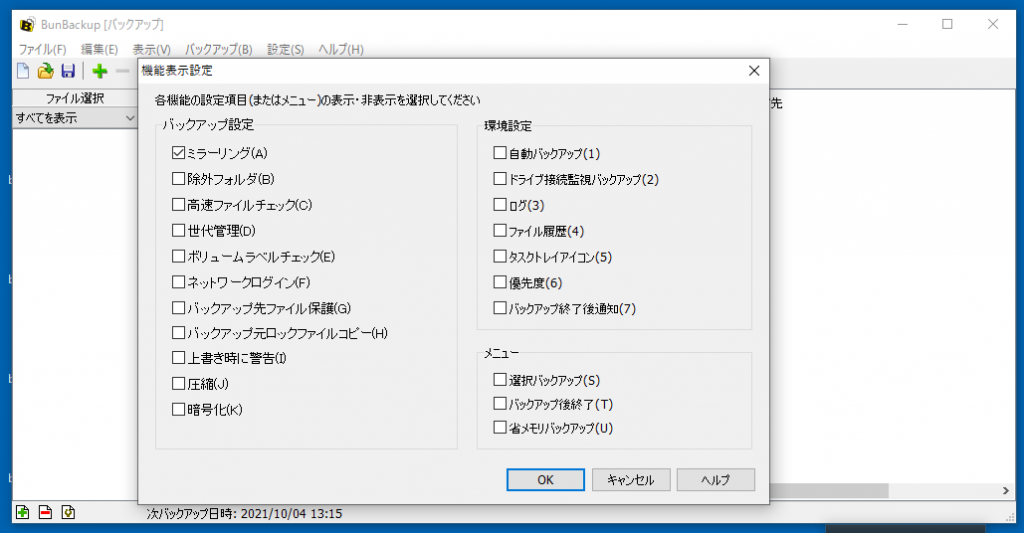
「バックアップ設定」の「ミラーリング」をクリックします。
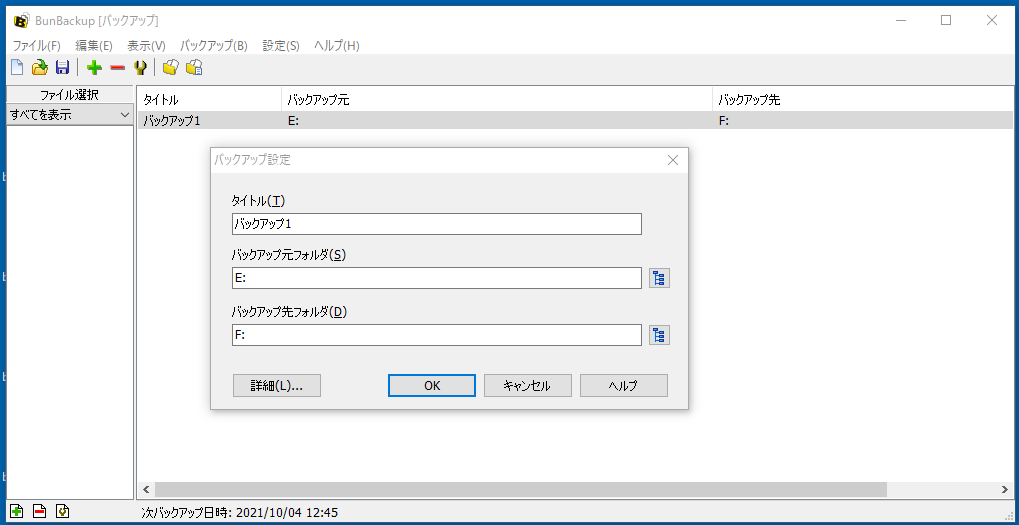
左下の「詳細」をクリックします。
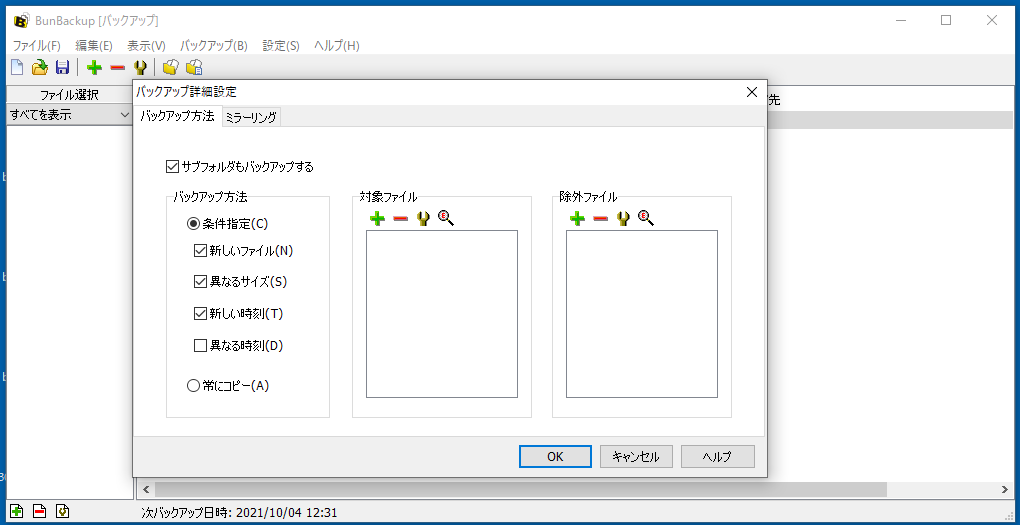
上部の「ミラーリング」タブをクリックします。
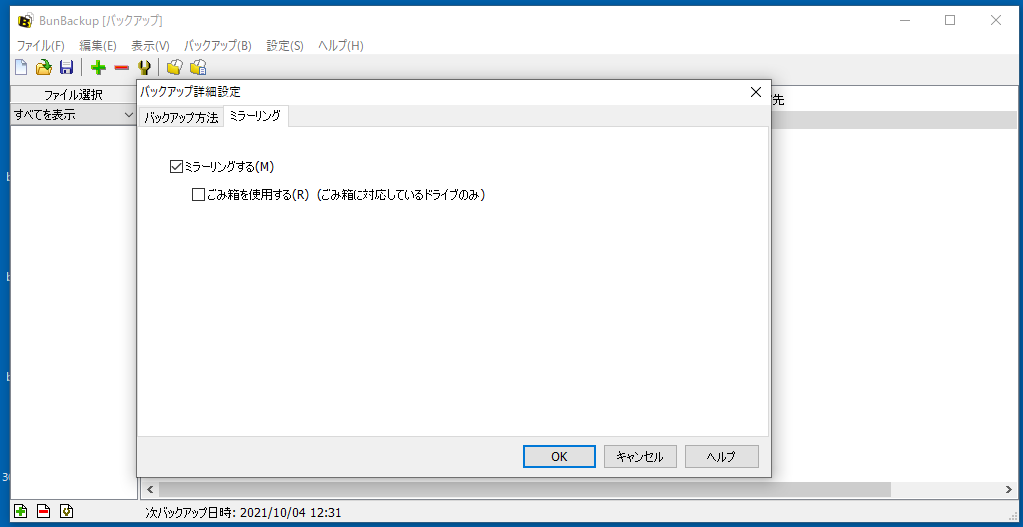
「ミラーリングする」にチェックを入れます。
これでミラーリング設定の完了です。