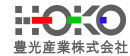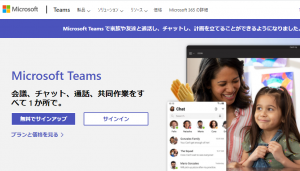この記事は以下の項目に当てはまる方におすすめです。
- PCやNASの容量を頻繁に超えるデータ量を保存しなくてはならない。
- 上記に加えてバックアップを取らなくてはならない。
PC内蔵のHDD(ハードディスク)には収まり切れない量の写真データなどがあった場合、外付けのHDDなど使ってデータを保存したりしますが、バックアップも取らなくてはならないならないとなると手間も掛かる上に、USBで接続する市販のHDDを買う必要があり金額的にもかさみます。
相談の経緯
弊社事業所内で使用しているNASのディスク容量を増強したいとの相談がありました。現在使用しているのはRAID1(1TB + 1TB)の状態で、これを倍かそれ以上にできないかということでした。当初はなぜそのようにしたいかわからないまま方法を検討しました。
NAS容量の増強
NASはRAIDという複数のHDDをひとつのドライブのように認識・表示させる技術を使用しており、HDDドライブソケットが開いていてもそこにHDDを差し込んだからといってNASが自動で認識してくれる訳ではありません。NAS側の設定画面やダッシュボードなどで再度RAIDを組み直す必要があり現在使用しているデーターなどを一時退避するなどするなど、HDDの容量を増やすのは意外と手間のかかる作業です。
RAID(Redundant Arrays of Inexpensive Disks、または Redundant Arrays of Independent Disks、レイド)は、複数台のハードディスクを組み合わせることで仮想的な1台のハードディスクとして運用し冗長性を向上させる技術。ディスクアレイの代表的な実装形態で、主に信頼性・可用性の向上を目的として用いられるものである。バックアップと混同される場合もあるが、RAIDはあくまでも運用に対しての冗長性を確保するものでありバックアップとは異なる点に注意が必要。
「ウィキペディア」より
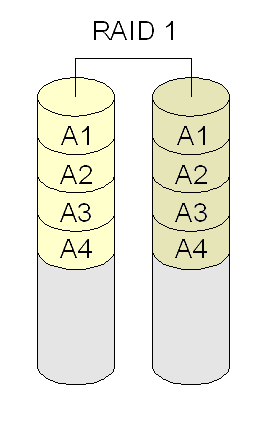
よくよく話を聞いてみると デジカメで撮ったデータをSDカードからNASへ一旦保存しておき、NASの容量がいっぱいになったら外付けのHDDなどに保存し直すようにしているようで、その外付HDDはバックアップが取れていない状況です。データの移行作業を何度も行いNASへの負荷も掛っているので、単なる容量増強では問題に対する解決策としてはあまり賢明な方法ではないと思いました。
特にNASのディスクフォーマット形式は一般的なPCなどで使用されているフォーマット形式(例えばFAT32、NTSF)とは違いext2/ext3/ex4形式が使用されている場合が多く、SDからNASへ移動する際にファイル形式が返還され、再度NASから外付けHDDのフォーマットに変換されるためとても非効率です。また一度RAID組んでしまうと各HDD単体では読めなくなってしまうなどの問題が生じます。RAIDがうまく再構築できなくなると復旧するのは至難の業となり、専門業者などに任なくてはならないため復旧はとても困難になります。(うまく復旧できないことがまれです。)
余談ですがNASのHDDの交換の際はホットスワップ対応機種でも別途外付けHDDでバックアップは必ずとっておいたほうがよさそうです。
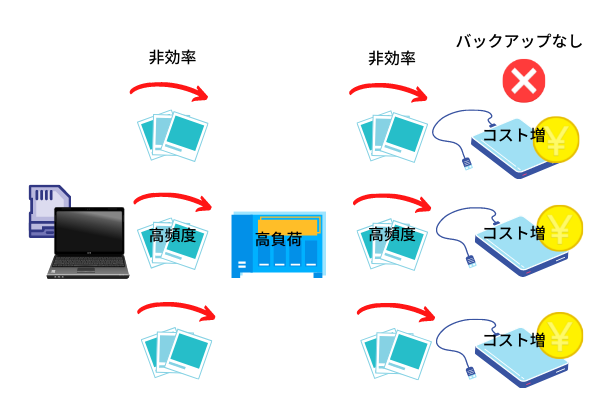
現在の作業イメージ
考察
問題点
NASの容量がすぐにいっぱいになってしまっては、ただ単にNASの増強をしたからと言っても、また同じように容量が超えたら何度も増強をしなくてはなりませんし、NASの対応容量も無尽蔵に増強できる訳ではありません。
一度立ち止まって問題を整理してみることにしました。
まとめると以下のように考察しました。
- SDカードからNASへ保存してもすぐにデータがいっぱいになる。
- NASからさらに外付けHDDへデータを移さなくてはならず手間が掛かっている。
- NASのRAIDは冗長性を持たせているということであり、真の意味においてバックアップは取れていない。
- 外付けHDDへデータを移す際にも1ディスクに保存されているだけでバックアップが取れていない。
- USB接続型の市販HDDディスクでの頻繁なHDD交換は高価になる。
解決の糸口
どのような状態であればこの問題が解決されるかを考えました。
1,2に関していえば頻繁にディスクを替える必要がある思いました。さらにはNASを介するのは得策ではないので、作業PCから大容量デバイスに何らかの方法で直接接続できる方法が良いようです。
3、4はディスクをもう一つつなげて別のディスクとして保存することが必要なのは明白です。またバックアップを簡単に取れる方法を探す必要もあります。さらに言えば最近流行りのSSDではHDDより寿命が短いので長期保存にはあまり適さないのでHDDが必須条件です。
5、に関しては一般的なUSB外付けHDDではなく、デスクトップで使用されているような内蔵型HDDが良さそうです。特に小型の2.5インチではなく、3.5インチが安定しており比較的安価で最適だと考えました。
まとめると
2台の3.5インチの内蔵型HDDディスクを直接PCに接続しバックアップを取る方法
がベストであると見立てました。これをターゲットにして目標を細分化しソリューションを見出していきます。
解決方法の探索
上記のターゲットを以下に細分化しました。
- 3.5インチの内蔵型HDDディスクを直接PCに接続するソリューション
- さらに複数接続するソリューション
- 簡単なバックアップを取れるソリューション
3.5インチの内蔵型HDDディスクを直接PCに接続する方法
HDDケース
内蔵型HDDを接続する方法はSATAというケーブルが必要になりますが、それを外付型にするにはさらにUSBとPCで接続するACアダプタが必要があります。最初に思いついたのが「HDDケース」です。
シリアルATA(SATA、SerialATA、シリアルエーティーエー、エスエーティーエー、エスアタ、サタ)とは、コンピュータにHDD、SSDや光学ドライブを接続する為のインタフェース規格である。
「ウィキペディア」より

中身のHDDは別途購入し、USB端子とACアダプタが付属したケースのみの製品です。これならばコストダウンが計れ、HDDの容量もある程度確保できるのではと思いましたが、ディスクがいっぱいになった際に度々ケースを購入しなくてはならないことと、バックアップを取る際にもう一台つなげなくてはならないので配線が複雑になりそうな感じであまり名案とはいかないようです。とくに3.5インチのHDDは2.5インチと違ってUSBケーブルでつないでもデータと同時に電源を供給を受けることができないためACアダプタ での供給しなくてはならなくなります。1台につき2つのケーブル プラスもう一台のHDDとなると計4つのケーブルが 机の上に置かれます。

HDDケースを2台つなぐイメージ
HDDスタンド
次に目をつけたのが「HDDスタンド」でした。これならば内蔵型HDDを裸のままで差し込んでUSBで接続できるので、度々ケースを買わなくてもよいです。ディスク容量がいっぱいになれば新たに差し替えできますし、過去のディスクの中身を見たければ保存したHDDを 差し替えるればよいだけです。

HDDスタンドを2台つなぐイメージ
しかし、これでもUSBと電源のふたつのケーブルを同時につなぎ、さらにもう一台となると未だ計4つのケーブルが机の上に置かれることを考えるとまだ 配線の複雑さが解決したとはいえないです。
複数のHDDをPCに直接つなげる方法
デュプリケーター
最後にたどり着いたのが「デュプリケーター」です。本来の用途はHDDのクローンを作成するためのハードウェアですが 、2台同時に内蔵型3.5インチHDDが差しこめるデバイスにもなります。 「HDDスタンド」に比べて配線が半分になるのでこちらのほうがシンプルな構成になりそうです。

デュプリケーターの接続イメージ

実物はコンパクトな印象です。

実際にHDDに接続してみました。
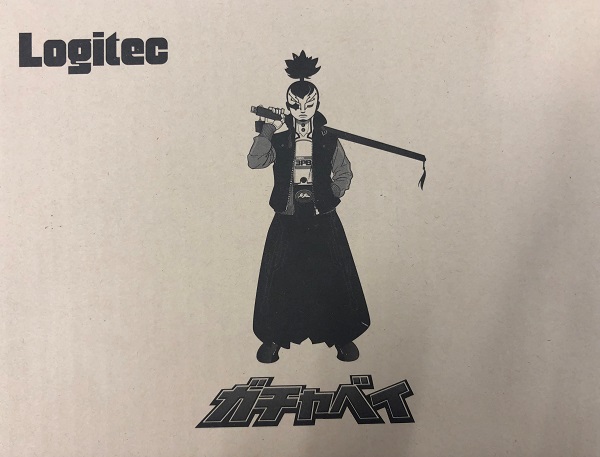
パッケージは「イキった」デザインです
フォーマット
ハードウェアは 「デュプリケーター」 にしたとして、HDDを購入する際にフォーマットをする必要があります。フォーマットを行うには、「スタートメニュー」→「Windowsの管理ツール」→「コンピューターの管理」→「ディスクの管理」でディスクをフォーマットを行います(「スタートボタン」を右クリック→「ディスクの管理」からでも同じ画面になります。)。画面は画像のとおりですが、慣れていないと少々戸惑います。
すべてマウス操作で行うことはできますが、もう少し簡易な方法でできたほうがよいです。
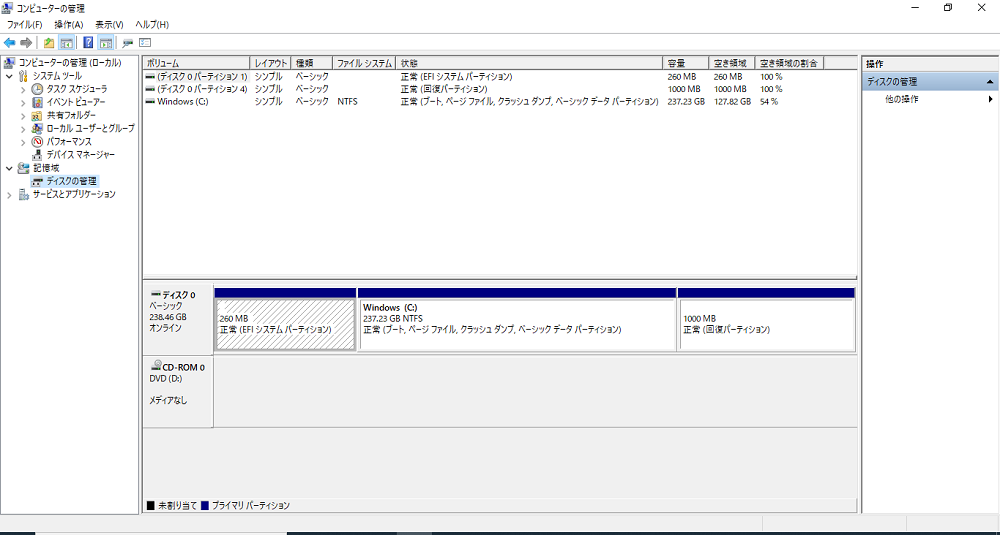
Windows標準の「ディスクの管理」画面少々わかりずらい 印象。
そこでLogitec ディスクフォーマッタというソフトを使用すると、フォーマットを直観的な操作でできそうです。詳細は別の投稿で説明いたします。
簡単にバックアップを取る方法
BackUP
あとはバックアップの方法を構築すれば完了です。バックアップソフトとしては有料版もありますが、無料版でも優秀なものが多いので、それを利用したいと思います。
FFFTPを開発した曽田氏が作成したバックアップソフト「BackUP」が良さそうとのことです。http://www2.biglobe.ne.jp/sota/backup.html
実際試してみると使いやすい印象でしたが、毎回バックアップを取る動作をしなくてはならないので少々面倒です。
BunBackup
「BunBackup」という別のソフトを試してみましたが、こちらはミラーリング設定,時間の間隔も指定できるのでさらに便利だなと感じました。
Nagatsuki – http://nagatsuki.la.coocan.jp/bunbackup/download.htm
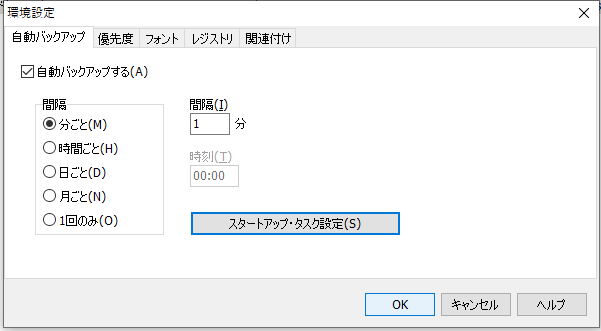
BunBackupならバックアップの時間間隔を設定できる
これならばSDカードから1台のHDDに移した際に同時に別のもう一台のHDDにファイルを自動でバックアップしてくれるのでとても捗ります。