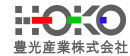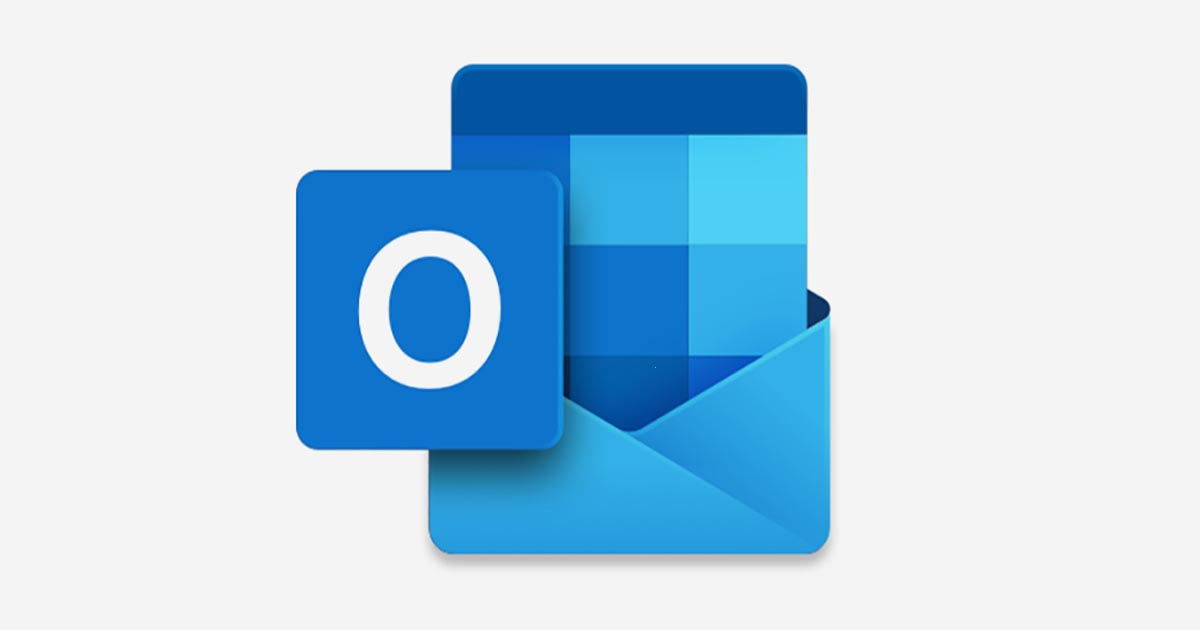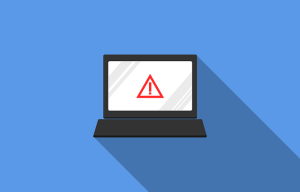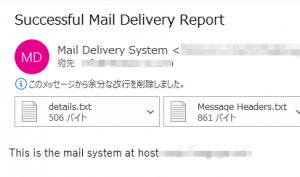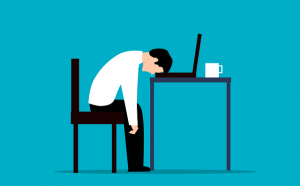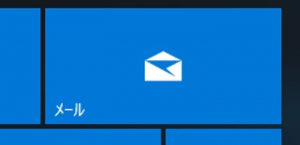今回はMicrosoftOutlookのメール設定について画像を交えてご説明いたします。ご参考までにご覧ください。
前提条件:
・弊社共用メールサービスでメールアカウントを取得していること
・MicrosoftOutlookをインストールされていること
尚、OSはWindows10での説明になりますが、Macでもほぼ同様かと思いますのであしからずご了承ください。
また、お使いの環境によって多少異なる場合がありますので、それぞれの状況により適時ご対応ください。
アカウントの追加

「Windowsマーク」→「 Ourlook」を選択します。
まず、アカウントの追加から行います。
*初めてOutlookを起動される方は「メールアカウントの設定」から始めてください。
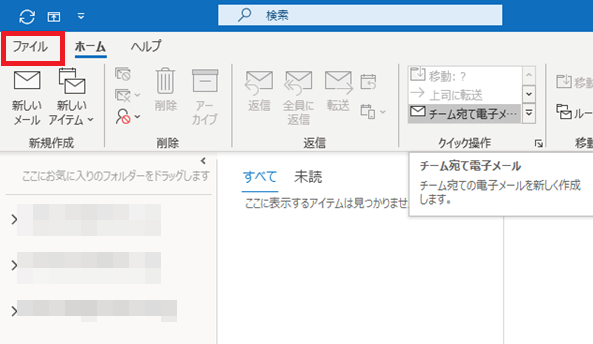
Outlookが起動したら、「ファイル」を選択します。
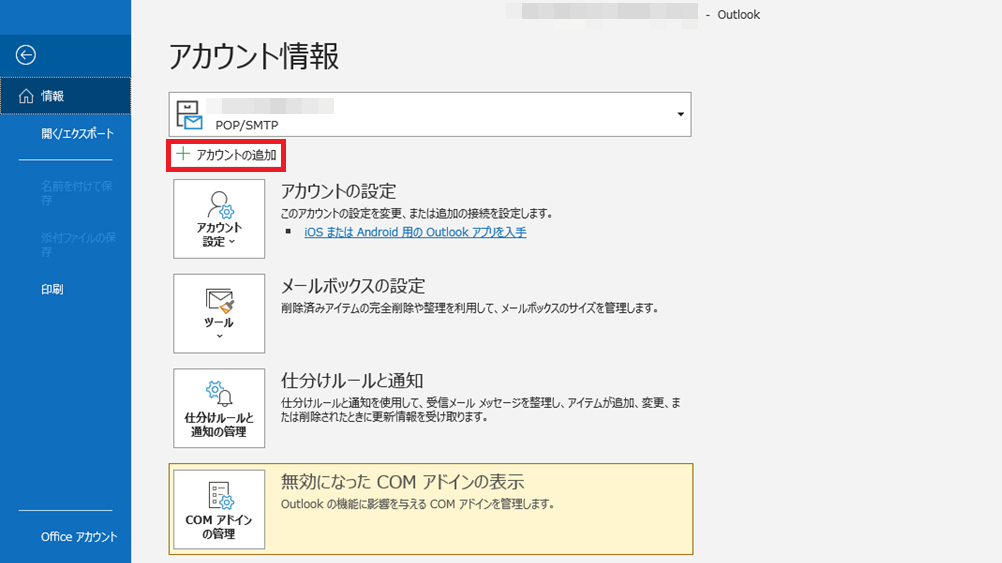
「+アカウントの追加」をクリックします。
メールアカウントの設定
次にメールアカウントを設定します。
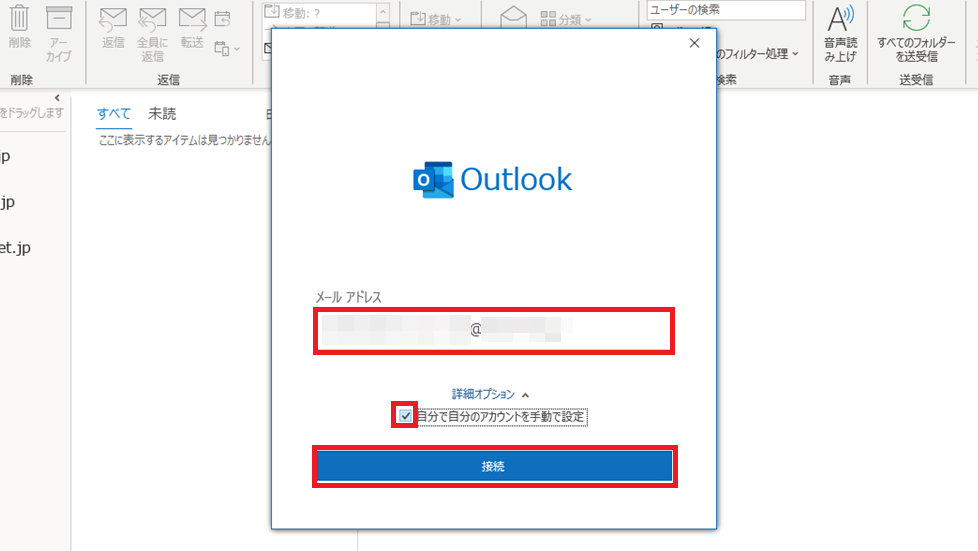
・「メールアドレス」にご自分のメールアドレスを追加してください。
(例:XXXXX@XXX.com など・・・)
・「詳細オプション」をクリックし、「自分で自分のアカウントを手動で設定」にチェックします。
・「接続」をクリックします。
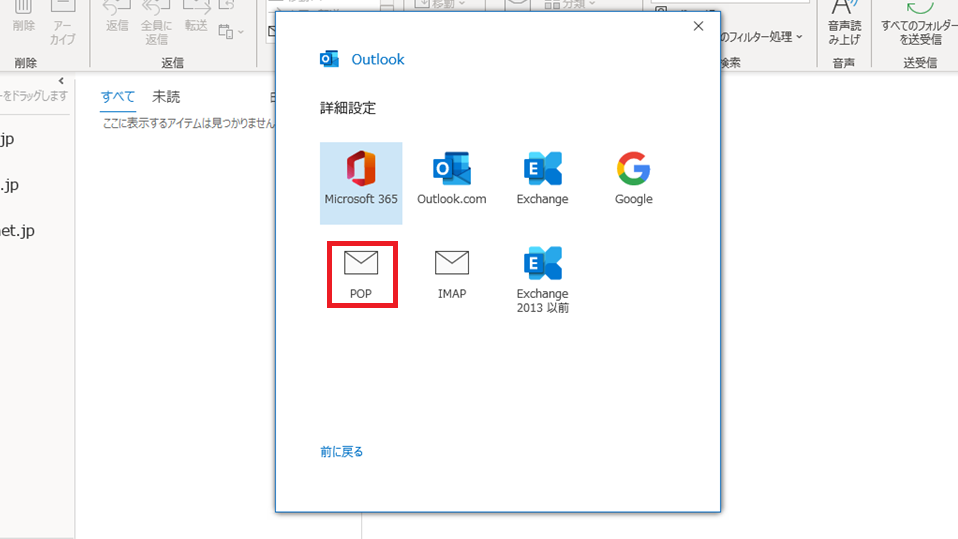
「POP」をクリックします。
POPアカウントの設定
次に「POPアカウント」の設定を行います。
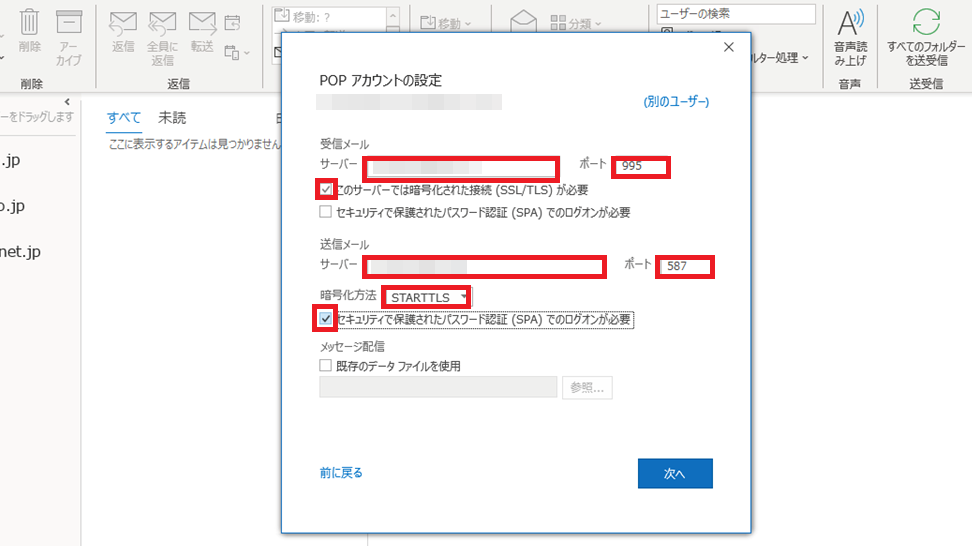
・「受信メール」「サーバー」にPOP3サーバーのサーバー名を入力します。
・「ポート」を995にします。
・「このサーバーで暗号化された接続(SSL/TLS)が必要にチェックします。
・「送信メール」「サーバー」にSMTPサーバーのサーバー名を入力します。
・「ポート」を587にします。
・「暗号化方法」を「STARTTLS」に選択します。
・セキュリティで保護されたパスワード認証(SPA)でのログオンが必要にチェックします。
パスワードの設定とユーザー名の修正
次にパスワードの設定とユーザー名の修正を行い設定を完了させます。
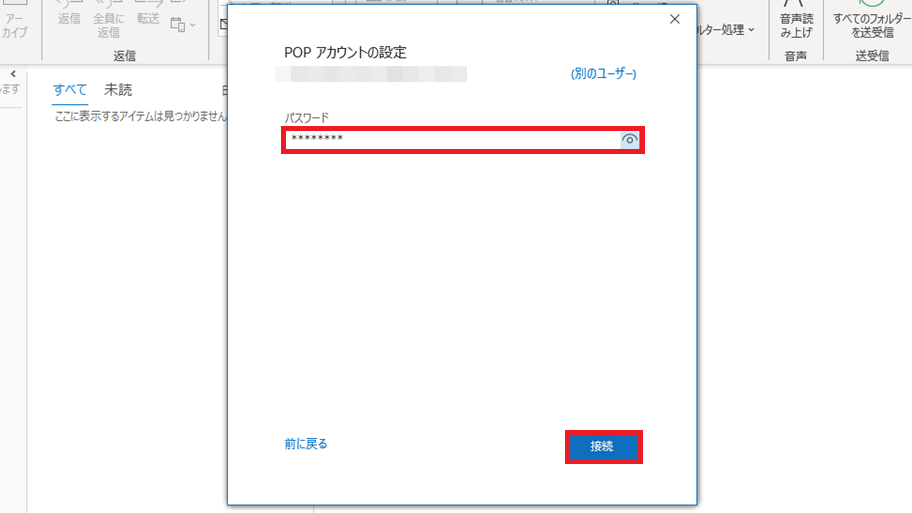
・「パスワード」にご自分のパスワードを入力します。(右端の アイマーク をクリックすると入力したパスワードを確認できます。)
・「接続」をクリックします。
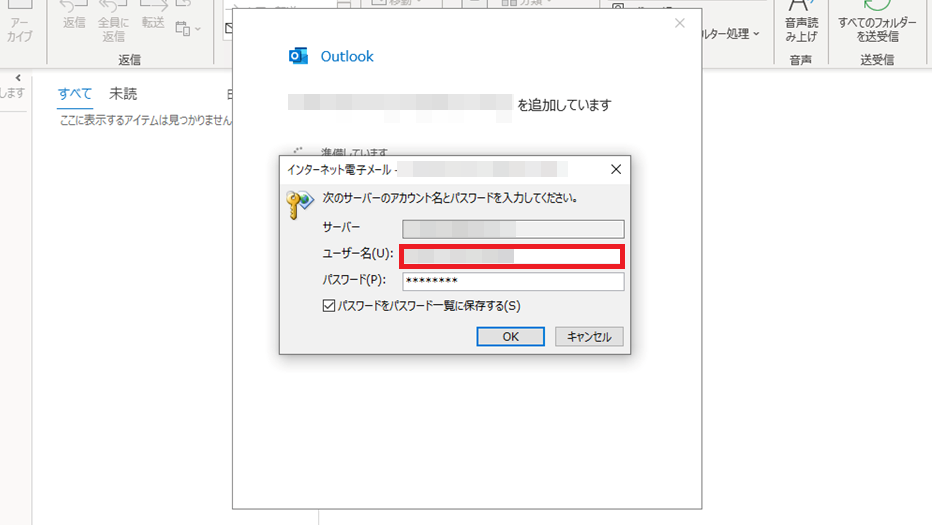
・「ユーザー名(U)」をご自分のユーザー名に変更します。
(XXXX@XXX.com と記述されているのを
ご自分のユーザー名「XXXXX.XXX」に変更してください。)
・「OK」をクリックします。
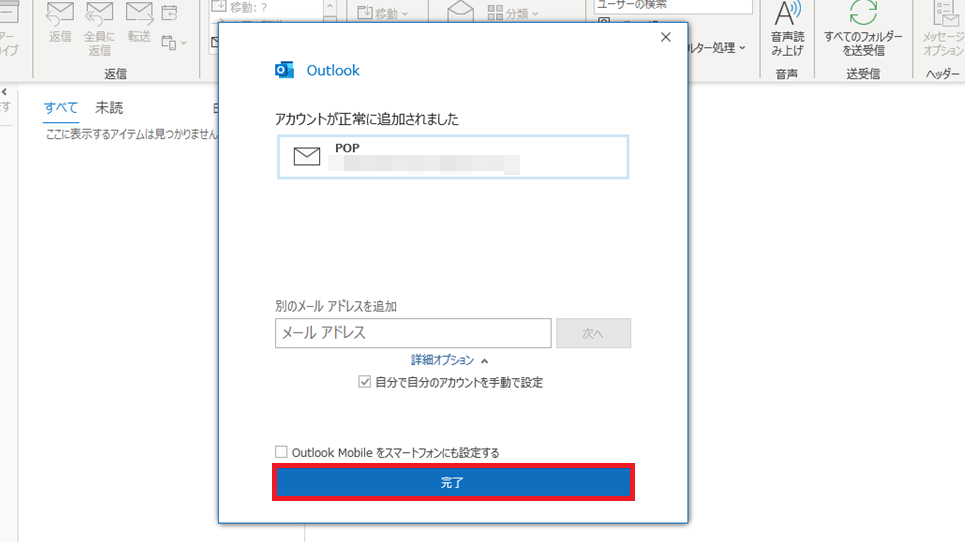
上記のような画面がでてきたら完了です。
「完了」を押して終了いたします。