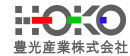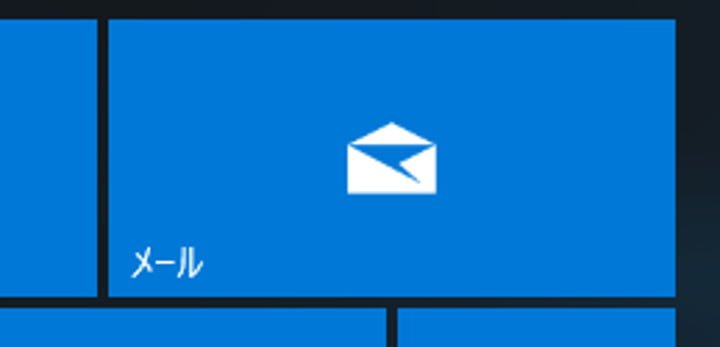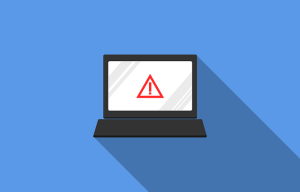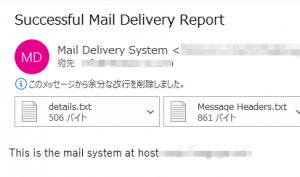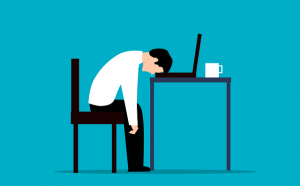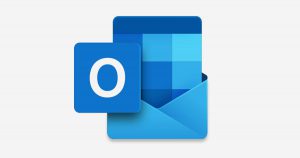今回はWindowsメールでのメール設定を画像を交えてご紹介いたします。ご参考までにご覧ください。
前提条件:
・弊社共用メールサービスでメールアカウントを取得していること
尚、OSはWindows10での説明になります。
また、お使いの環境によって多少異なる場合がありますので、それぞれの状況により適時ご対応ください。
*MicrosoftOutlookのお持ちの方は 長期的な運用の観点からできるだけ、MicrosoftOutlookをご使用することをお勧めいたします。
アカウントの追加
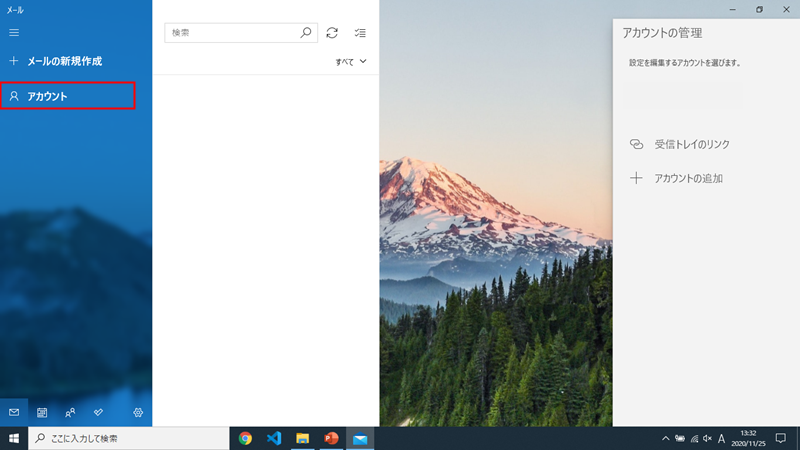
・Windowsメールを起動したら「アカウント」をクリックします。
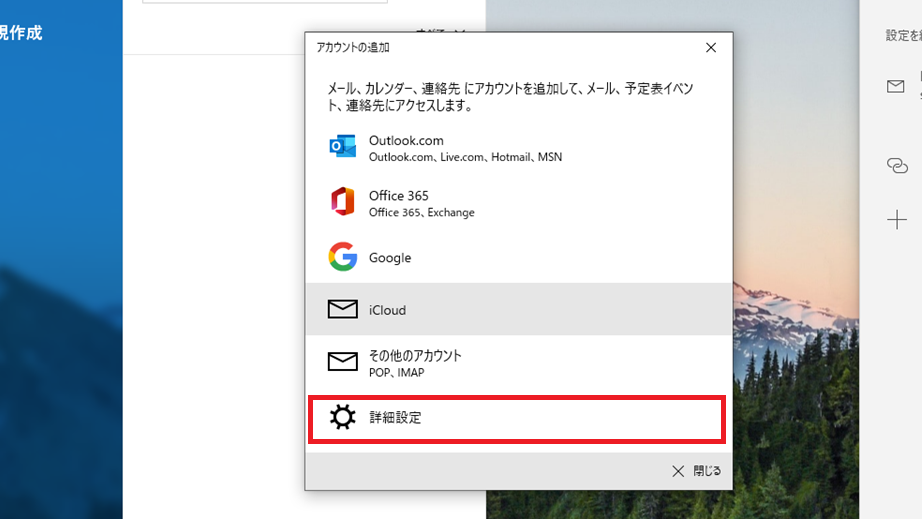
・「詳細設定」を選択します。
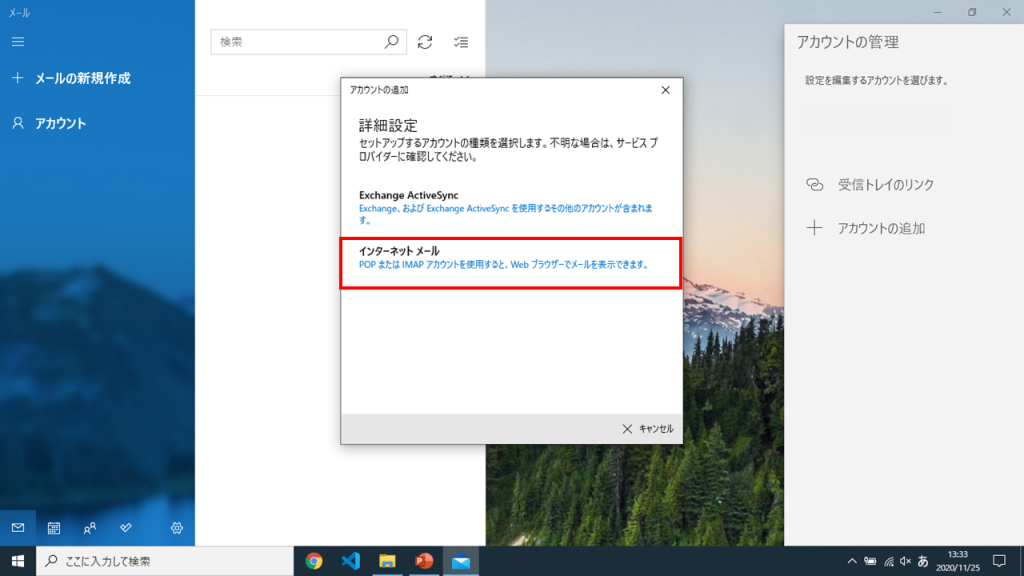
・「インターネットメール」を選択します。
POPアカウントの設定
次にPOPアカウントの設定をいたします。
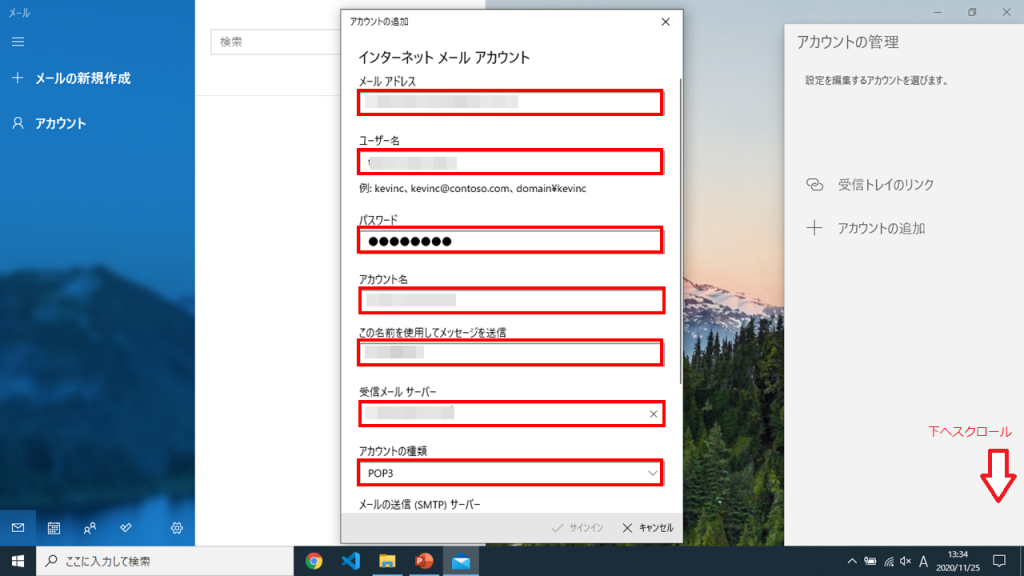
・「メールアドレス」にご自分のメールアドレスを追加してください。
・「ユーザー名」をご自分のユーザー名を入力してください。
・「パスワード」にご自分のパスワードを入力します。
(右端の アイマーク をクリックすると入力したパスワードを確認できます。
・「アカウント名」をご自分のユーザー名を入力します。
・送信する際の名前を 「任意」 で入力してください。
・「受信メール」「サーバー」にPOP3サーバーのサーバーを入力します。
・アカウントの種類を「POP3」に選択してください。
・スクロールして下部へ移動させます。
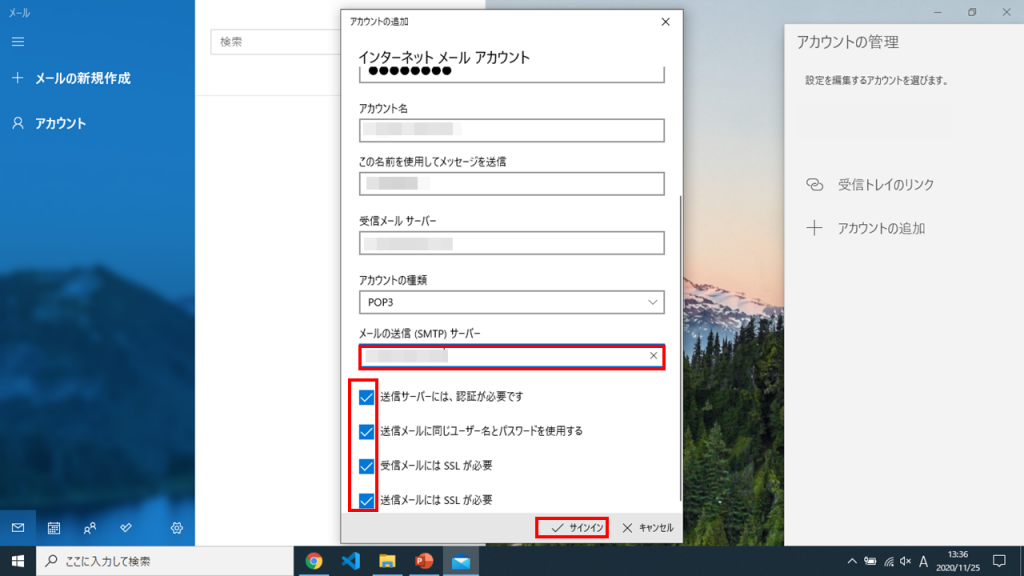
・「送信メール」「サーバー」にSMTPサーバーのサーバーを入力します。
・チェック項目はすべてチェックをしてください。
・サインインを選択します。
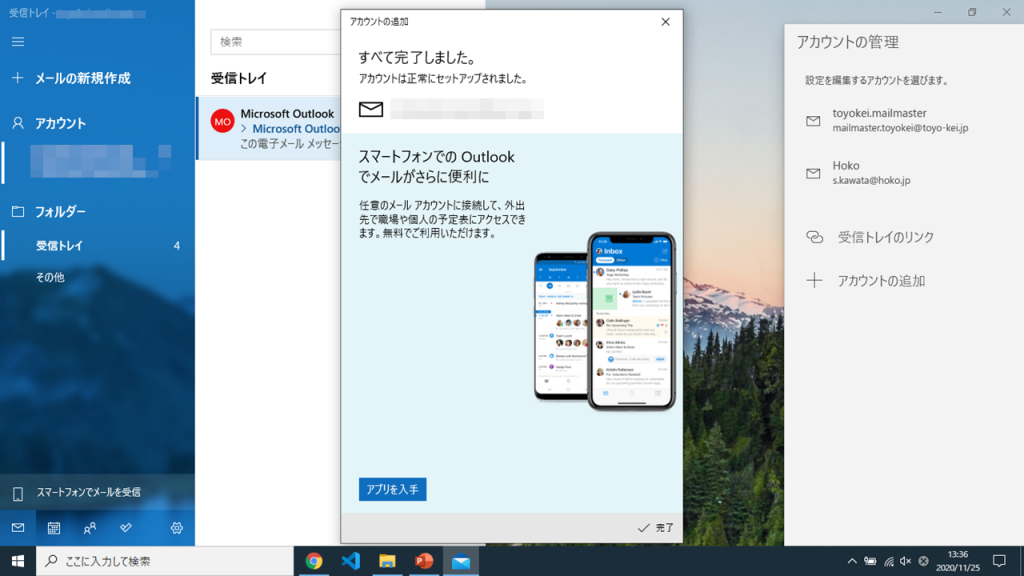
・「完了」をチェックします。
アカウント情報の修正
次にアカウントの修正を行います。
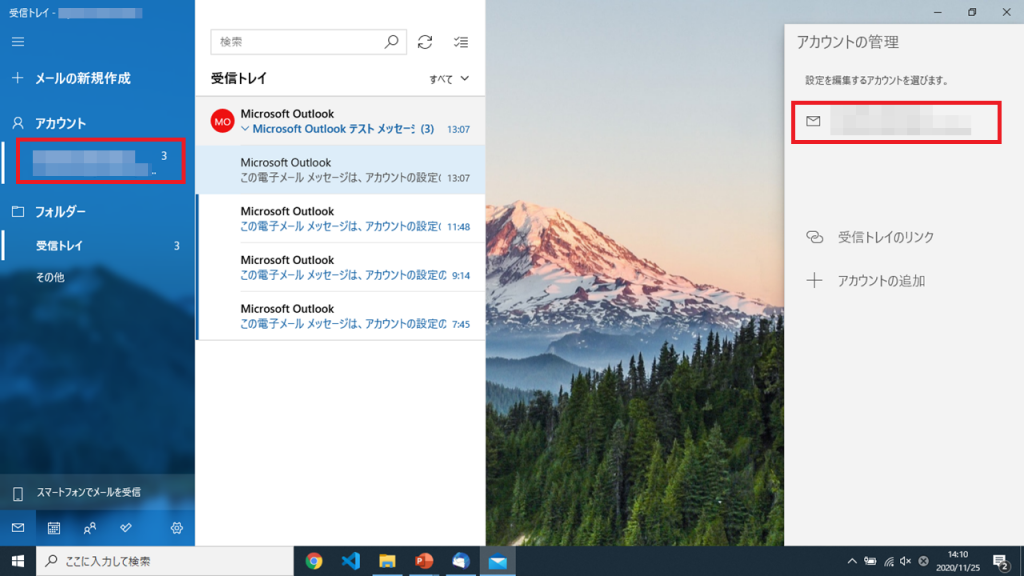
・「アカウント」をクリック
・ご自分のアカウントをクリック
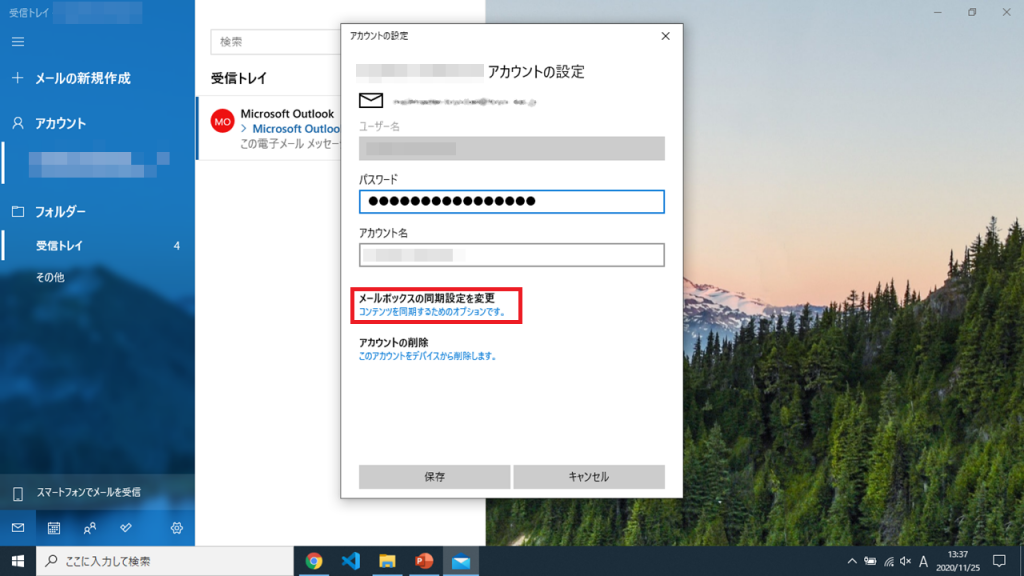
・「メールボックスの同期設定を変更」を選択します。
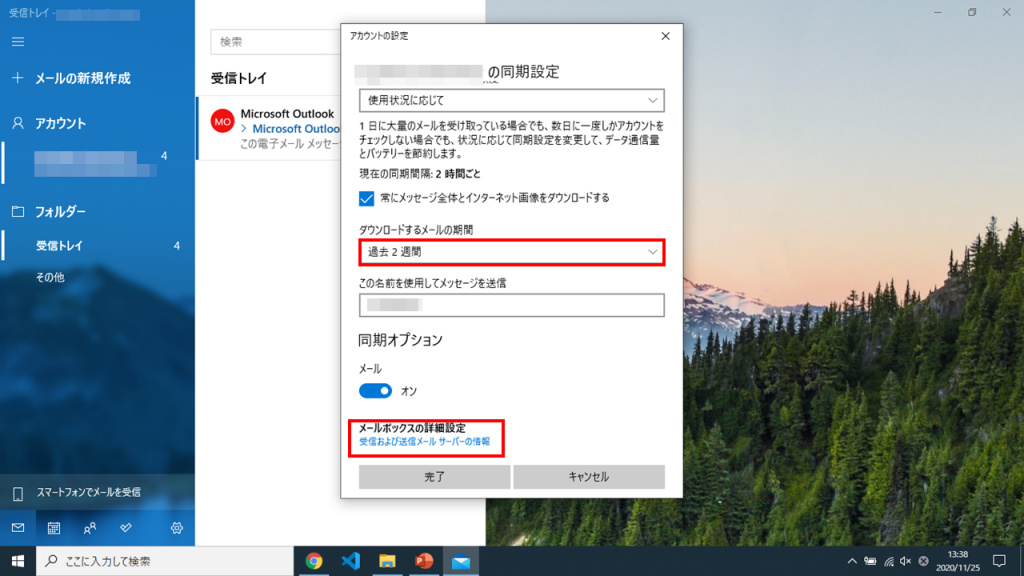
・「ダウンロードするメールの期間」を「過去2週間」に選択します。
・「メールボックスの詳細設定」をクリックします。
ポート番号の修正
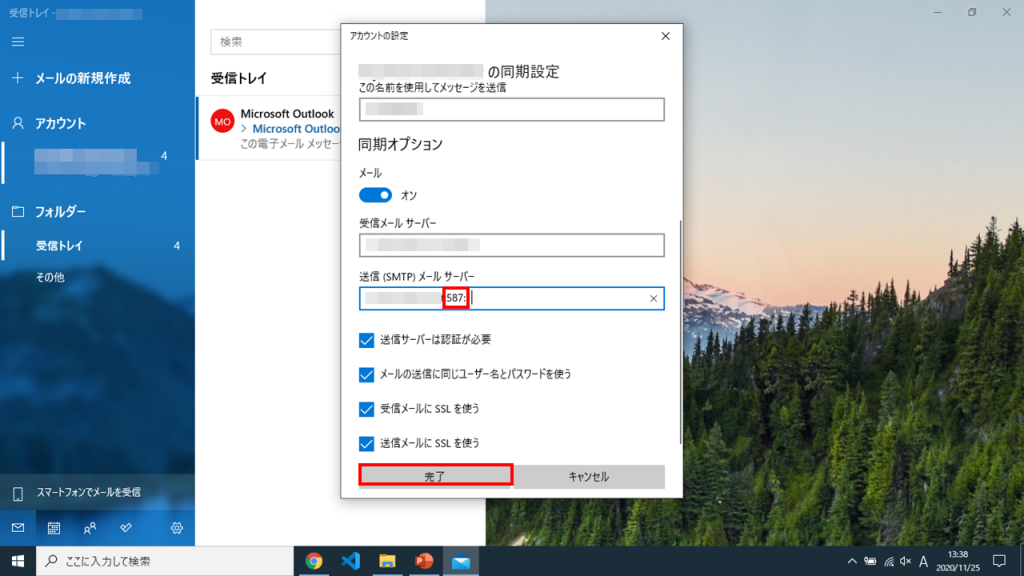
・「送信(SMTP)メールサーバー」の 465:1 → 587:1 に変更します。
・「完了」をクリックします。
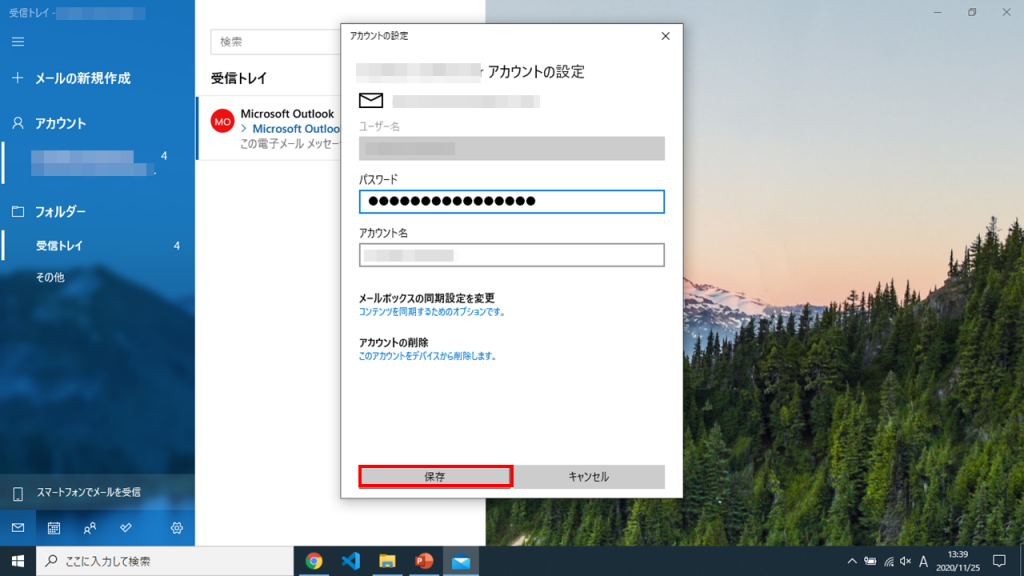
・「保存」をクリックし完了します。